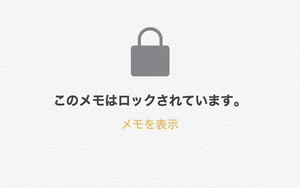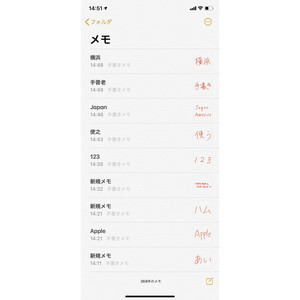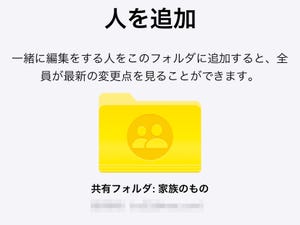寄る年波には勝てず、忘れてはならないことを片っ端から「メモ」するようになりました。もちろん紙のメモではありません、iPhoneに標準装備の「メモ」アプリです。ただ書き留めても後で見つけ出すことは難しいものですが、「メモ」の強力な検索機能を利用すれば、あのときのアレは何だっけ? という記憶の欠片探しに役立つからです。
検索するときの条件には、当然メモに記述した内容を指定できますが、それだけではありません。作成日と更新日(内容を書き換えた日)を検索条件に、しかも「2018年6月」とか「昨日」といった曖昧な言葉を使えるため、正確な作成日を思い出せなくても目当てのメモを探し出せます。「2017/6」のような表記も理解してくれるので、かな漢字変換の手間すら必要ありません。
ファイルを添付したメモは、その添付物を頼りに目当てのメモを探すことができます。メモ一覧画面の右上にある「…」ボタンをタップし、現れた「添付ファイルを表示」をタップすると、現在選択しているフォルダにあるメモの添付ファイルすべてが表示されます。写真とビデオ、スキャン、Webサイトなどと分類されているため、かんたんに探し出せます。
写真を目印に探す場合は、その写真の被写体名で検索してみましょう。「花」や「動物」、「食べもの」といった曖昧な単語でOKです。備忘録代わりのメモを作成するとき、関連する写真を撮影し添付しておけば、あとで探すときの目印になるというわけです。スクリーンショットは検索の対象になりにくいものの、スクリーンショットのフォーマット名「PNG」で検索すると、すぐに添付したメモへたどり着けます。
添付したファイルがPDFの場合、PDFの全文(テキスト)も検索対象になります。スキャンして取り込んだPDF(文章部分が画像データ扱い)は対象になりませんが、目当ての内容を持つPDFを探したいときに役立ちますよ。