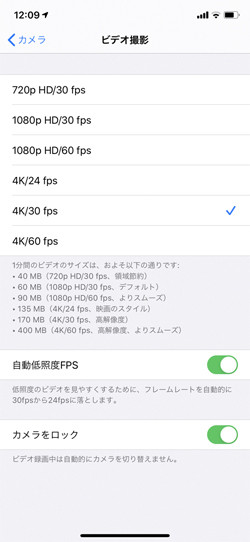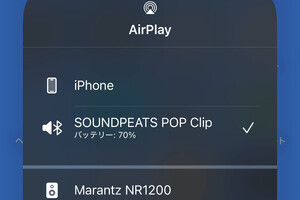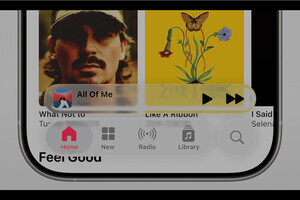iPhoneをカメラ代わりに使うことはもはや当たり前ですが、ビデオカメラ代わりに使う人も珍しくありません。専用機と比べると光学ズーム倍率が小さく、撮影可能な時間がストレージの空き容量によって決まってしまうという短所はあるものの、iPhoneの機動力とレンズ性能を生かせるとあって、短い動画の撮影には大きな力を発揮します。
撮影方法はカメラ(静止画)と同様、画面下部の丸ボタンをタップして開始/停止できますが、注意すべきは「解像度」(縦横のピクセル数)と「フレームレート」(1秒間あたりの画像の枚数)です。静止画の場合、Live Photosであってもブーストモードであっても撮影される写真の画素数は同じですが、ビデオは撮影開始前に設定しておいた解像度とフレームレートが適用されます。
そのビデオ撮影時の解像度とフレームレートは、「設定」→「カメラ」→「ビデオ撮影」の順に画面を開き、「720p HD/30 fps)」(1280×720ピクセル/30フレーム毎秒)、「4K/60 fps」(3840×2160ピクセル/60フレーム毎秒)などの選択肢から選びます。
しかし、撮影開始直前に解像度とフレームレートを変更しようとしても、上述の操作はなかなか手間がかかります。もっと手軽に変更する方法は……iOS 13がこの問題を解決します。
iOS 13のカメラアプリでビデオ撮影モードを選択しているとき、画面右上(水平持ちのときは左上)に注目しましょう。「4K・30」や「HD・60」などと表示されている部分の「4K」や「HD」をタップすれば解像度が、数字部分をタップすればフレームレートを切り替えできます。
ただし、解像度の切り替えは2種類のみ、「HD→4K→HD...」または「720P→4K→720P...」です。720PからHDに、またはHDから720Pに切り替えたい場合は、「設定」→「カメラ」→「ビデオ撮影」で作業しましょう。