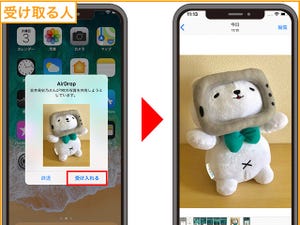iPhoneは標準アプリとして予定管理のための「カレンダー」を搭載しています。しかし、アプリを開く→新規作成ボタン→タイトル入力→日時のダイヤルを回して入力……など、操作回数が多くてどうにも予定の登録が面倒だとお思いの方も多いのでは。今回はそんな面倒臭がりな人でもカレンダーにサッと予定を登録できる方法をご紹介します。
予定の書かれたメールからダイレクトでイベント作成
仕事の予定はメールで連絡が入ることが多いですよね。日時や場所が記載されたメールが届いたらチャンス。日付・時刻の文字に下線が付いていませんか? これをタップするだけで、カレンダーの新規イベントが作成されます。
こうすることでカレンダーへのイベント追加が簡単にできるだけでなく、カレンダーのイベント詳細画面から元のメールをダイレクトで開けるのが便利なポイント。訪問先の担当者のお名前、内線番号を探して焦った覚えのある方は、ぜひこの方法を活用してみてください。
3ステップで完了! Siriでイベント登録する方法おさらい
メールで届かなかったイベントを入力するならSiriにお願いするのがもっともお手軽。ですが、お願いの仕方にちょっとコツがあります。ここではSiriが間違えにくいイベントの登録方法をご紹介します。
イベント名→日時を順番にいうのがコツ
まずはイベントのタイトルを教えます。「会議の予定を入れて」「A社訪問の予定を作成」など『タイトル名』『予定』『入れる・作成』の3つのワードをはっきりさせるのがポイント。次に、Siriが予定の日時をたずねてくるのでそれに答えます。情報を2回に分けることで、言い間違いやSiriの聞き間違いを防ぎやすくなります。具体的にはこのような流れになります。
- (1)Siriを起動し「◯◯の予定を入れて」と言う
- (2)「予定の日時はいつですか?」とたずねられたら日時を言う
- (3)作成したイベントの内容が表示されたら「確定」をタップ
言い間違い・聞き間違いがあった場合は、自分の発言をタップしてテキスト入力で修正することができます。