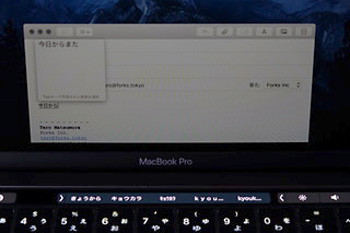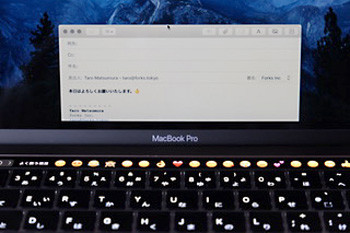Touch Barの勘所
ファンクションキーに変わり、新たに登場したTouch Barにについて、筆者は好感を持っている。それは、前述の理由と同じで、一瞬一瞬のタイムラグをなくす可能性を持っているからだ。
そのことに気が付いたのは、メールを編集していたウインドウを閉じるときだった。書いていたメールを下書き保存する際、キーボードのショートカット「Command+W」を押す。すると編集画面に保存するかどうかを確認するボタンが表示される。いままでは、そのボタンをマウスで選んでクリックするか、タブキーでボタンにフォーカスを合わせてスペースキーで決定するかのどちらかだった。
しかしTouch Bar搭載のMacBook Proでは、このダイアログに表示されるボタンが、そのままバーに表示され、タッチして選ぶことができるのだ。マウスで慎重にボタンをポイントするよりも、タブキーを連打するよりも、圧倒的に速くシンプルだ。
Touch Barでの操作は、ディスプレイとトラックパッドという分離していた表示と操作を一体化してくれる役割を持つ。しかしタッチディスプレイと異なる点は、あくまで操作するための道具に留まっている点だ。言うなれば、ツールバーのみをタッチ操作可能にした存在で、それ故のメリットもある。
例えば、ボリューム調節1つ採っても、これまでのファンクションキーの連打や、画面上のスライダーをトラックパッドでポイントし、クリックしたまま動かす動作よりも、素早く正確に行うことができる。写真アプリでは、明るさの調整やトリミングの際の回転角度の調整など、細かい調節のインタフェースに割り当てている。また、これから登場するMicrosoft Officeでは、文字や段落のスタイルをTouch Barに表示して、どのように変化するのかを分かりやすく選べるようにしている。
確かにタッチスクリーンにしておけば解決する問題もたくさんあるが、キーボードのホームポジションから極力指を動かさず、インタフェースとしてのわかりやすさや直感性とコントロール性を高めた存在が「Touch Bar」だといえる。
ファンクションキーへの配慮
macOS Sierraでは、画面上部のメニューバーを消すことができる。メニューバーには、常駐アプリの状況や、音量、Wi-Fi、AirPlayなどの機能にアクセスするショートカット、そしてSiriの起動といったボタンが備わっている。これらの機能の一部は、Touch Barのシステム設定部分(右端)に集められており、メニューバーがなくてもタッチで操作できるようになっている。
Touch Barがツールバーやコントロールを担い、ディスプレイにコンテンツや編集中の作業のみを映し出すようになっていくと、より作業に集中できる環境を作り出すようになると推測できる。
一方で、われわれ日本人が気にしているのは、日本語入力時のファンクションキーの活用だ。もちろんControlキーと併用するショートカットでも可能だが、意外と多くの人が、F6~F10のファンクションキーを使って、全角ひらがな、全角カタカナ、半角カタカナ、全角英字、半角英字の文字種を選んできた。
そこで日本向けの実装として、macOS Sierraの日本語入力では、文字入力中で未確定の場合、Touch Barには前述の文字種を選択できるような表示をしてくれる。幅は固定されており、カタカナならいつも同じ位置で選択ができる。ファンクションキーがなくなったからと行って、作業効率が落ちるとは考えにくい。また、必要であれば、Touch Barにファンクションキーを表示することも可能だ。
Touch Barの操作性について1点残念に思うのは、打鍵感がないこと。タッチスクリーンなので当たり前だが、トラックパッドやiPhoneのように、TapTic Engineによるフィードバックがあった方が分かりやすい。将来的に解決される可能性が高いが、横幅が広いバーにどのように振動を伝えるのか、実装面で興味がある。