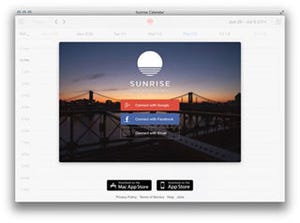Handoffで作業を引き継いで片付けよう
そこでHandoffの活用です。上のシチュエーションの場合、帰りがけに筆が進まなかったiPhone上の書きかけのメール返信を画面に表示している状態で、Macを起動すると、Dockの一番左、Finderのアイコンのさらに左側に、iPhoneのマークが添えられたメールのアイコンが表示されていることに気づきます。
これをクリックするだけで、Macの画面には、iPhone上の書きかけのメールが表示され、続きを書き始めることができます。基本的にはこれだけですが、いちいち自分宛のメールを作成したり、Evernoteにペースとして同期しなくてもiPhoneからMacへと作業を引き継ぐことができました。非常にシンプルで簡単です。
Handoffを利用するにはiPhoneにはiOS 8、MacにはOS X Yosemiteを導入します。その上で、共に同じApple IDでログインし、iPhoneでは「設定」アプリの「一般」の中にあるHandoffの設定をONに、Macでは「システム環境設定」の「一般」の画面の下部にあるHandoffの設定をONにします。BluetoothもONにしておきましょう。すると自動的にHandoffに対応するアプリを表示してくれるようになります。
Handoffが可能になるタイミングを見ていると、iPhoneの画面が点灯していて、引き継ぎたいアプリの編集画面が表示されている時、MacのDockにHandoffのメールアイコンが表示されるという仕組みでした。画面が消えるとHandoffのアイコンも消えるようです。
また、Handoffでメールの下書きをMacに引き継いだ場合、iPhoneの画面からはメールの下書きの画面が消えていました。