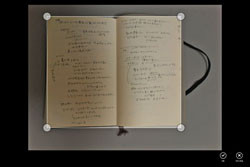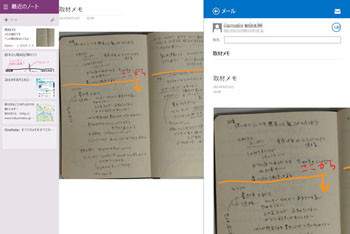OneNoteで使ってみる その2 - 内蔵カメラで写真を撮影して取り込む
OneNoteでは、作業内容に合わせて画面上に小さな丸いアイコンが表示されることがある。それを選択すると、リングメニューという円形のコントローラが表示され、各種機能を選択できる。
このリングメニューを使うと、OneNoteの画面から直接、内蔵カメラで写真を撮影して取り込むことができる。手順は、まずリングメニューで「Camera」を選択する。続いて、撮影ボタンを押したあとプレビュー画面で取り込みたい範囲を指定し、「すべて挿入」を選べばOK。
これだけで、簡単にOneNoteのページに写真を取り込める。わざわざスタート画面に戻ってカメラアプリを起動しなくても撮影できるのが便利だ。
この機能を利用すれば、出先でも紙に書いたメモやラフ(誌面の大まかな設計図のこと)、資料などを簡単に取り込むことができる。もちろん、取り込んだあとにペンで情報を書き加えることも可能だ。
今回は紙のノートに書いた取材メモやプリントした企画書を編集担当に送ることを想定して使ってみたが、思った以上に実用的で役に立つ機能だと感じた。特に、取り込んだ写真の上に直接注釈などを書き込めるのが便利。ペンの精度が高いため狙った場所に的確に書き込める上、書き込む内容に合わせてペンの太さや色を変えられるのがいい。
また手書き文字だけでなくテキストを打ち込むこともできるので、写真のメモの文字が汚くて読みづらい場合に清書したテキストを添えてフォローするといったことも可能だ。
ちなみに、OneNoteの画面の右端から内側へスワイプして「共有」を選び、「メールを送る」を選択して宛先を指定すると、ページの内容をそのままメールで送信することができる。わざわざメールアプリに切り替えたり、写真を手動で添付したりする必要がなく、シームレスに送れるのが有り難い。