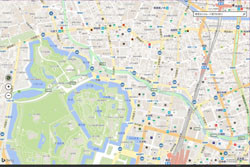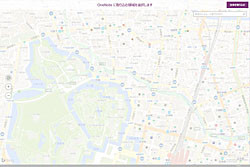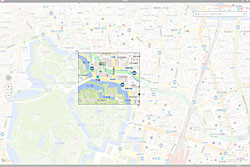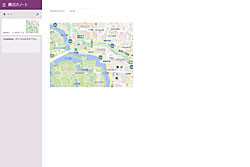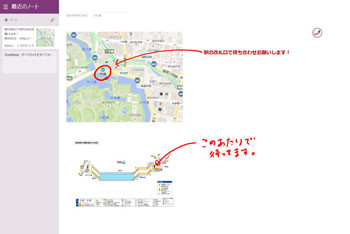OneNoteで使ってみる その1 - 待ち合わせ場所を地図に書き込む
Surfaceペンと相性がいいのが、ノート作成アプリの「OneNote」だ。ペンのトップボタンをノックすればすぐにアプリが起動するので、思いついたアイデアを忘れないうちに書き留めることができる。
実際にいくつか利用シーンを設定して使ってみたが、とくに便利だったのがスクリーンショットとOneNoteの合わせ技だ。
例えば、「地図」アプリで待ち合わせ場所の地図を表示しておき、Surfaceペンのトップボタンを2回ノックすると画面全体に半透明の白がオーバーレイ表示される。そこで取り込みたい範囲をペンで選択すると、その部分の画像をOneNoteのページに取り込むことができる。
取り込んだ画像は、ペンで直接文字を書き込める。地図に待ち合わせ場所の印をつけたり、そこに引き出し線をつけて手書き文字やテキストでコメントを添えるといったことも簡単にできる。
個人的には、取り込み範囲の指定がペンでできるのがとても使いやすかった。指だとおおざっぱになりがちだが、ペンだと地図の細かい部分を正確に指定できる。また、一連の作業をペンのみで行えるのも便利だと感じた。いちいち指によるタッチ操作とペン操作を切り替える必要がないため、思考や作業の中断がないし余分な手間による時間のロスもない。ちょっとしたことだが、こうした日常のメモ取りにはその差が“使いやすさ”に大きく影響してくるものだ。
なお、トップボタン2回ノックによるスクリーンショット撮影は、地図アプリ以外でも利用可能で、Webページの一部を切り取ったり、写真の一部を切り抜いて貼り込んだりすることもできる。Word文書をキャプチャ後、画像としてOneNoteに貼り込むことも可能だ。