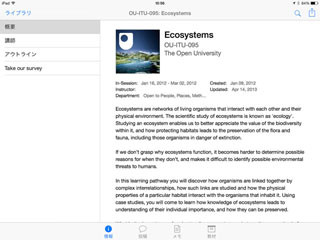講師プロフィールとコースの設定
iTunes Uのコースを作成するには、まず講師を登録するところから始める。これはApple IDと紐付けられるものだ。名前や顔写真、学校名、略歴などの簡単なプロフィールを作成すると完了だ。続いて、コース名やコースのアイコン、概要などの設定画面へと移る。ここに入力した内容が、iTunes Uのカタログにも表示され、コースを発見する際の手がかりとなる。
iTunes Uには2種類のコースがある。1つはセルフペース(Self-Paced)、もう1つはインセッション(In-Session)だ。簡単に言うと、前者はアーカイブで学ぶタイプ、後者は進行形で学ぶタイプとなる。
|
|
|
|
コース作成はまず、タイトルと概要、コースの表紙となるアイコンを設定する。また、セルフペースかインセッションか、2つのタイプを選択する。前者の場合、目安となる期間を、後者の場合は日付を入れた講義日程をそれぞれ設定する |
|
セルフペースは、多くのiTunes Uで公開されているコースがこれに当たるが、コンテンツが既に揃っている状態になっており、学習する人が講読をいつでもし始めて、自分のペースで学んでいくことができるタイプだ。講義のアウトライン、流れが示され、これに沿ってコンテンツがあらかじめ用意されており、迷わず学習が進められる。
インセッションは、大学などの講義でiTunes Uを利用する際にぴったりだ。セルフペースのコースには設定なかった「講義期間」が設定でき、講義開始と終了の日付、また課題の提出期限といった現実の授業と同じような学習ができる。遠隔講義でも対応できるし、実際に教室で行われる授業の教科書や教材、議論のプラットホームとしてiTunes Uを利用する事もできるだろう。
コースには、自分以外に、他の講師を5人まで追加することができる。例えば共同で授業を持ったり、学生アシスタントに議論の整理を行ってもらったりといった実際の講義の現場にも対応させることができる。
こうしてコースが出来上がると、コースコードが発行される。大学の授業で使い場合など、コースをiTunes Uのカタログに掲載しない場合でも、このコードを学生に共有し、iTunes Uアプリでコードを入力することで、そのコースの購読を開始することができる。