フル充電には実測で約39分
バッテリは容量720mAhのリチウムイオン充電池だ。フル充電からのバッテリ駆動によるスキャン可能枚数は(カタログ値)、Wi-Fi接続による連続スキャンの場合、A4カラー片面で260枚となっている。これだけの枚数をスキャンできれば、モバイル用途でも十分だろう。
参考までに、バッテリのフル充電までの時間を実測してみたところ、約38分だった。市販の高出力USB-ACアダプタ(2.1A出力)を使ったが、PCのUSBポート経由でも充電時間は数分しか延びなかった。
Wi-Fi接続先を自動で切り替えてくれる
iX100は、IEEE802.11b/g/nに準拠したWi-Fi(無線LAN)をサポートする。ホームルータなどWi-Fi環境での接続時アクセスポイントがない場合でも、自動的にダイレクト接続と呼ぶモードに切り替わって接続を行う。ダイレクト接続は、iX100とデバイス(PC、スマートフォン、タブレットなど)を直結する。いわゆるアドホックモードと考えればよい。
初期設定と「ScanSnap Connect Application」
PCとの接続設定は、まず同梱の「ScanSnap Setup DVD」から、必要なソフトウェアをインストールする。内容は、ドライバ「ScanSnap Manager」、PDF/JPEGファイル整理閲覧ソフト「ScanSnap Organizer」、名刺管理ソフト「CardMinder」、OCRソフト「ABBYY FineReader for ScanSnap」などだ。インストール後、案内に従ってPCとiX100をUSBケーブルで接続し、PC上からWi-Fi接続を設定する。
さらにWindows PCの場合、ECM連携ソフト「Scan to Microsoft SharePoint」、家計簿ソフト「やさしく家計簿エントリー2 for ScanSnap」などをダウンロードでインストールできる。筆者の場合、約20分ほどで一連のセットアップが完了した。
Wi-Fi接続するデバイスとしては、iPad miniとAndroidタブレット(Nexus7 2013モデル)で試してみた。iOSデバイスはApp Storeから「ScanSnap Connect Application」を、AndroidデバイスはGoogle Playから「ScanSnap Connect Application」をダウンロードする。それぞれ無線設定をすれば、初期設定は完了だ。
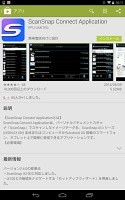
|

|

|

|
Google Playより「ScanSnap Connect Application」(サイズ5.52Mバイト)をダウンロード |
「ScanSnap Connect Application」のセットアップ画面「iX100」を選択 |
Wi-Fi設定を行う |
ScanSnapのアイコンが出現 |
iPad miniやAndroidタブレットとのWi-Fi接続は、必要となるアプリのファイルサイズが小さく、USBによる有線接続も不要なので、PC接続より親和性が高いと感じた。






















