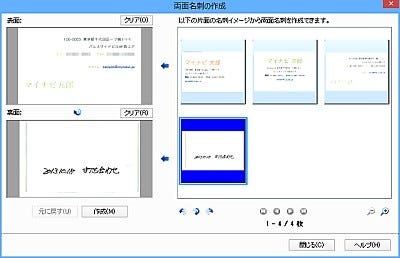さて、OCRの認識結果に間違いがあるときは、名刺データを再認識させるか、データ編集ウィンドウで項目ごとに直接手直しを行う。再認識させる場合は、「ホーム」タブにある「認識」ボタンをクリックする(全項目を再認識)。直接手直しをするときは、「拡大」ボタンで名刺のイメージを確認しなから作業すると、編集しやすいたろう。
会社名と部署を取り違えてしまうなどの間違いは、正しい項目を指定し直すことで修正すればよい。この場合、マウスで選択範囲を指定したあと、「項目認識」タブに表示されている項目を選択すれば認識し直すことができる。
このほか、「イメージ操作」タブでは、名刺イメージの回転や表裏面の入れ替え、両面名刺の作成などが行える。表裏を逆に取り込んだ場合や、別々に取り込んだ場合に、ここでイメージデータの修正を行うわけだ。データ編集ウィンドウにファイルをドラッグ&ドロップすることで、関連書類などをまとめて管理することも可能だ。
以上のような操作を行って作成した名刺データは、画面右上に用意されている簡易検索ツールバーを利用して、目的の名刺データを簡単にピックアップできる。氏名や氏名フリガナ、会社、会社フリガナを入力して、検索を実行すれば該当の名刺が表示される仕組みだ。Enterキーを押すたび、次の検索結果へジャンプする。単純に「○○さんの連絡先を知りたい」というときに、名刺データをサッと取り出せるのでとても便利だ。
また、「Alt」+「F3」キーを押すと、検索用のビューアがデスクトップに出現する(Windowsのみ)。すばやく名刺を検索でき、特に名刺のイメージデータを閲覧したいときはこちらが便利だろう。