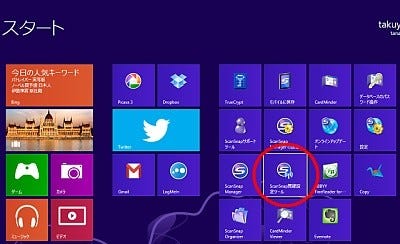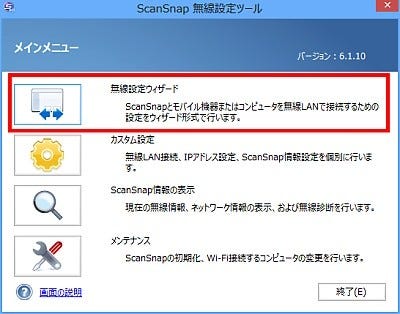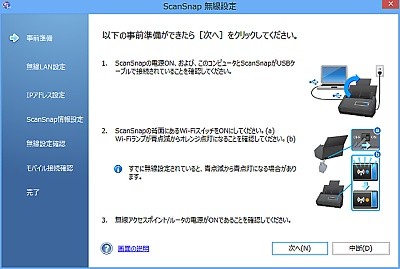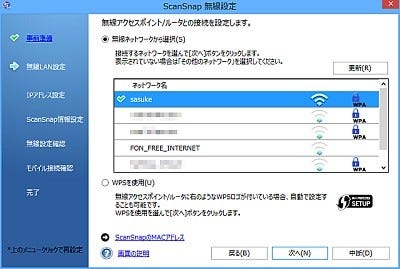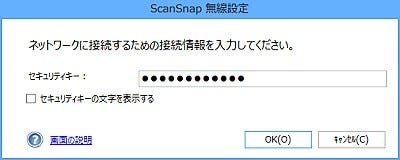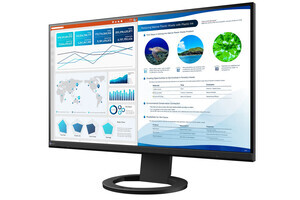ScanSnap iX500は標準で無線LAN(Wi-Fi)機能を搭載しており、iPhoneやiPadといったiOS端末、Androidスマートフォン/タブレット、AmazonのKindle Fireからでも、ワイヤレスでスキャン操作が可能だ。PCを介さずに、これらの端末へとダイレクトにスキャンデータを保存できる。急いでいるときやPCを起動するのが面倒なときでも、サクッとスキャンデータを取り込めるオススメ機能だ。今回はiOS端末でScanSnap iX500を使う方法を解説しよう。
iPhoneやiPadなどのiOS端末からScanSnap iX500を利用しよう
ScanSnap iX500(以下、iX500)の特徴である無線LAN(Wi-Fi)機能を利用すると、iPhoneやiPadからiX500を操作して、読み取ったデータを端末へと直接保存できる。これまで、スキャンデータをスマートフォン/タブレットで持ち運ぶためには、まずPCでスキャンを実行し、DropboxなどのオンラインストレージやUSBを経由してスマートフォン/タブレットに送信する必要があった。
しかし、iX500の無線LAN(Wi-Fi)を利用すれば、データを直接iPhoneやiPadに保存できるため、PCが不要だ。書類を持ち出して外出先で開くことが多いなら、ぜひ利用できるように準備しておこう。
ScanSnap無線設定ツール
iX500の無線LAN機能を利用するには、iX500とiOS端末を同じネットワークに接続する必要がある。1つずつ説明していこう。
まずはiX500側の設定だが、PCを使って行う最初のセットアップ(付属ソフト「ScanSnap Manager」のインストール)で無線LANの設定を済ませていれば、ここでの操作は必要ない。iOS端末向けのアプリもインストールしているだろうから、すでにスキャンの準備が整っているはずだ。本連載の『ゼロからはじめる「ScanSnap」第2回 - 何はともあれ、まずは使ってみよう』も参照して欲しい。
インストール時に設定をしなかった場合は、ScanSnap Managerと一緒にインストールされている「ScanSnap無線設定ツール」を起動して、無線LANの設定を行う。「無線設定ウィザード」をクリックすると、設定のためのウィザードが起動するので、説明に従って無線LANへの接続を済ませよう。iX500本体の裏にある無線LANスイッチをオンにし、無線LANルータに接続する。無線LANルータのパスワードが必要なので、あらかじめ控えておこう。