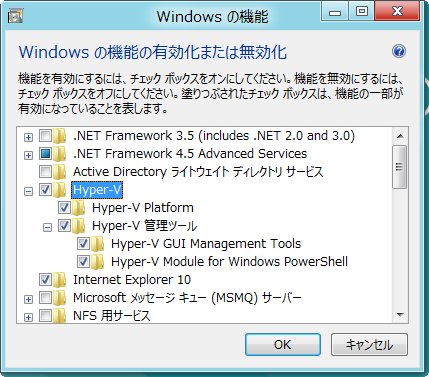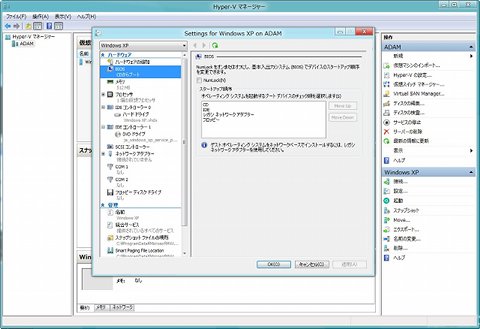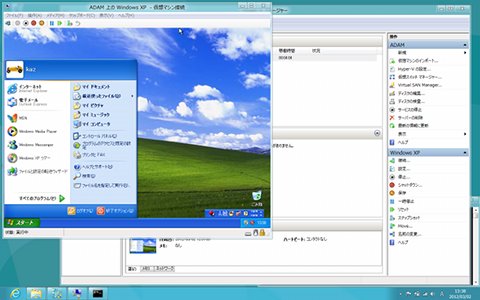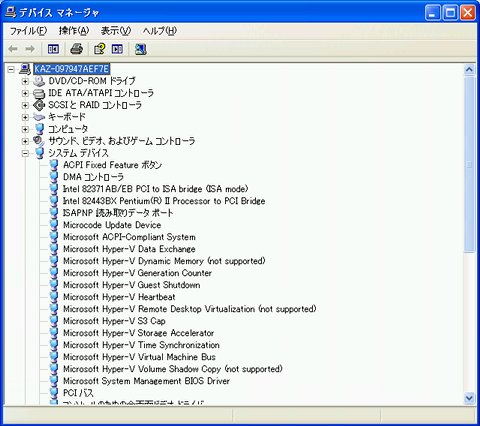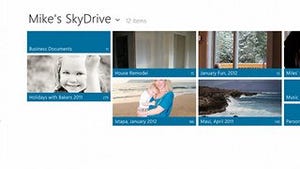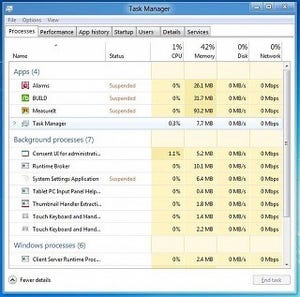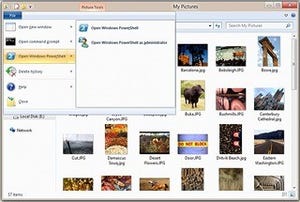Windows 8に本格的な仮想環境を加える「Hyper-V」の存在
一部のユーザーはWindows 8に搭載されるHyper-Vに興味津々ではないだろうか。MicrosoftがクライアントOSに提供する仮想環境の存在は、今後ますます重要度を高める環境化というトレンドに一石を投じる存在になるからだ。「仮想環境と互換性問題に対応するWindows 8」でも紹介したように、Windows 8にはHyper-V 3.0が搭載される予定である。Windows 8のHyper-Vは、仮想マシンが使用できるリソースの拡充が行われているものの、CPU側で仮想環境におけるページングを高速化するSLAT(Second Level Address Translation)のサポートや、最低2GB以上の物理メモリを搭載した64ビット環境が必要である。
そもそもWindows 7では、下位互換性を維持するためにWindows XPモードという、Windows Virtual PCとWindows XPのイメージファイルを上位エディションユーザー向けに提供していた。しかし、Hyper-VはWindows Server向けの仮想環境機能として開発されており、VHDファイルなど部分的な互換性はあるもののWindows Virtual PCとは一線を画す機能である。Hyper-Vのアーキテクチャなども触れたいところだが、それだけで記事が終わってしまうので、今回はエンドユーザーの利点に焦点を当てたHyper-Vの存在に注目してみたい。
実機に導入したWindows 8 Consumer PreviewでHyper-Vを有効にするには、「Hyper-V Platform(旧Hyper-V Core)」を「Windowsの機能」から組み込まなければならない。以前のレポートでも紹介したように、32ビット版Windows 8 Consumer Previewに同コンポーネントは表示されず、仮想マシン上で稼働させた64ビット版Windows 8 Consumer Previewでは組み込み不可能だ。コンピューターの再起動を経て使用可能になるHyper-Vプラットフォームと操作UIとなるHyper-Vマネージャーから、ゲストマシンの作成を行うが、ある程度コンピューターに精通している方や、さまざまな仮想環境ソフトウェアを使った経験をお持ちの方なら戸惑う場面は少ないだろう(図07~08)。
後は仮想マシンを起動し、実機と同じくOSのインストールを行えば良い。また、Windows Virtual PCの統合機能やVMware PlayerのVMware Toolsのように、ゲストOSのパフォーマンスを向上させる「Hyper-V統合サービス」が用意されていた。同サービスを仮想マシンにインストールすると次々と新しいデバイスを検出し、同サービスによるデバイスドライバーの導入が行われた後、仮想マシンが再起動する。同サービスの有無はパフォーマンスに大きく影響を与え、"あるとなし"では体感速度も大違いだった。ただし、Windows Virtual PCでサポートされていたホストOSからゲストOSへのドラッグ&ドロップによるファイルコピーはサポートされていない(図09~11)。
このようにHyper-V統合サービス、いやHyper-VによるゲストOSのサポートが重要になるが、Hyper-V 2.0であるWindows Server 2008R2の仮想マシンサポートリストを見ても大半がWindows OSであり、一部の商業用Linuxディストリビューションが含まれている程度。Windows 8発売時にゲストOSのサポートが拡充されるか判断できないが、現時点ではゲストOSのサポート範囲が広い、VMware PlayerやVirtualBoxに軍配が上がる。それでも、さまざまなWindows OSを実験環境や開発中のテスト環境として使用する限り、Hyper-Vの存在は有益だ。