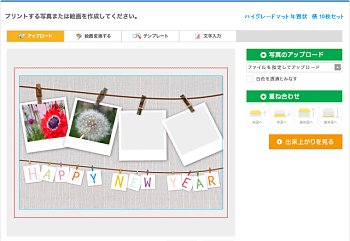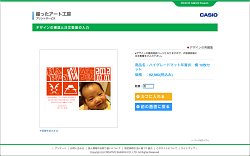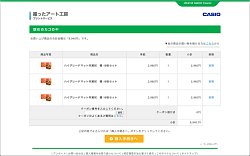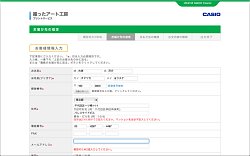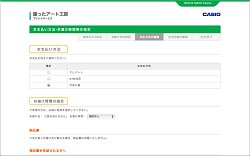写真をはめ込んで完成!
そして最後に写真のはめ込みだ。「アップロード」をクリックして「ファイルを指定してアップロード」をクリック。ファイル選択ダイアログが表示されたら、使用する写真を選択して開く。デザイン画面上に写真が配置されたら、位置と大きさを調整しよう。調整できたら「重ね合わせ」で「最背面へ」をクリックして最背面へ送る。これで写真がフレーム内にはめ込まれた。「出来上がりを見る」をクリックすると、完成イメージを確認できる。修正したければ「前の画面に戻る」をクリックして修正、OKならば「デザインを確定する」をクリックして確定しよう。
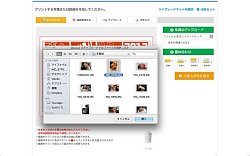
|
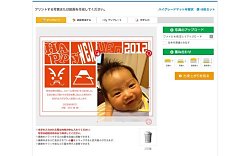
|
「ファイルを指定してアップロード」から使用する写真を選択して開く |
写真が配置されたら、位置と大きさを調整 |
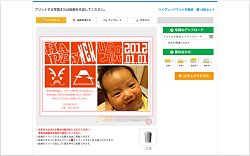
|

|
写真を最背面に送ればデザイン完成だ |
デザインの確認画面。ここで最終的なイメージを確認する。周囲の黒い部分はハガキの外の何も印刷されない部分だ |
注文はあらかじめ指定したセット枚数単位
デザインを確定したら注文のステップに入る。注意すべきは、注文の単位が「最初に設定したセット枚数」であるということ。うっかりすると、100枚注文するつもりで10枚セットを100セット=1,000枚注文してしまう、なんてことになる。複数の異なるデザインの年賀状を注文するなら、1つ目のデザインの分を買い物カゴに入れてから、別のデザインを作ろう。
届け先の指定はフォームに必要事項を入力していくだけなので、特に難しいことはない。支払い方法は、クレジット/ATM決済/代金引換の選択が可能だ。
年賀状は注文後約一週間で手元に届く。もちろん裏面しかプリントされていないので、住所録を元に宛名面を印刷し、投函する必要がある。宛名面の印刷の時間も考慮し、余裕をもって注文するようにしよう。
今回このサービスで年賀状を作ってみて、写真入りのオリジナルデザイン、そして高品位印刷の年賀状を簡単に作成できることに感心した。文字の扱いなどに難がないわけではないが、写真や絵画変換の美しさにはそれを上回る魅力がある。幸い、年末までもう少し日数があるので、今度は絵画変換やダイナミックフォト(切り抜き)を駆使した年賀状を作ってみようと思っている。(編集部注:この記事は2011年12月初頭に制作、2011年12月16日に掲載されました)