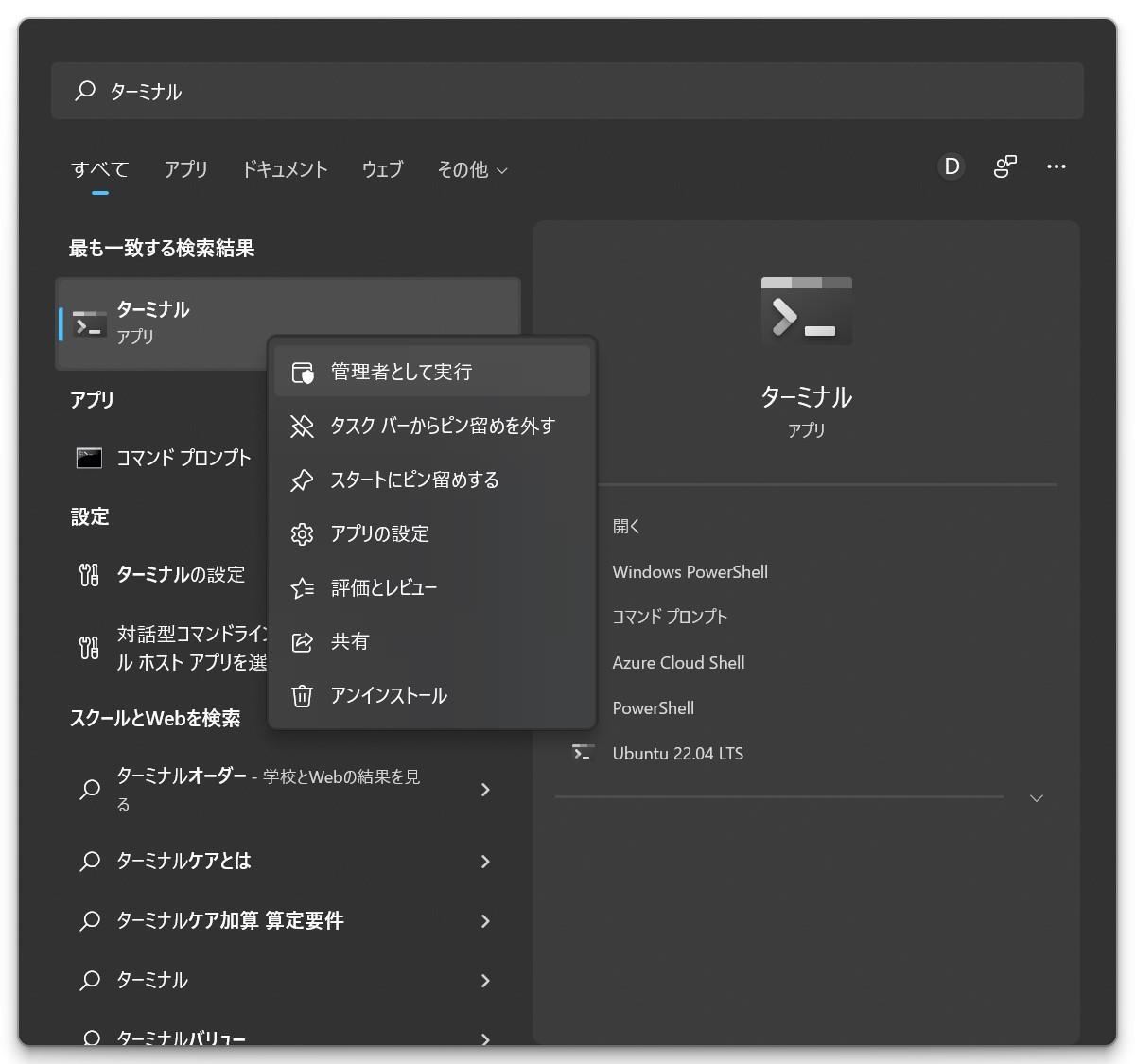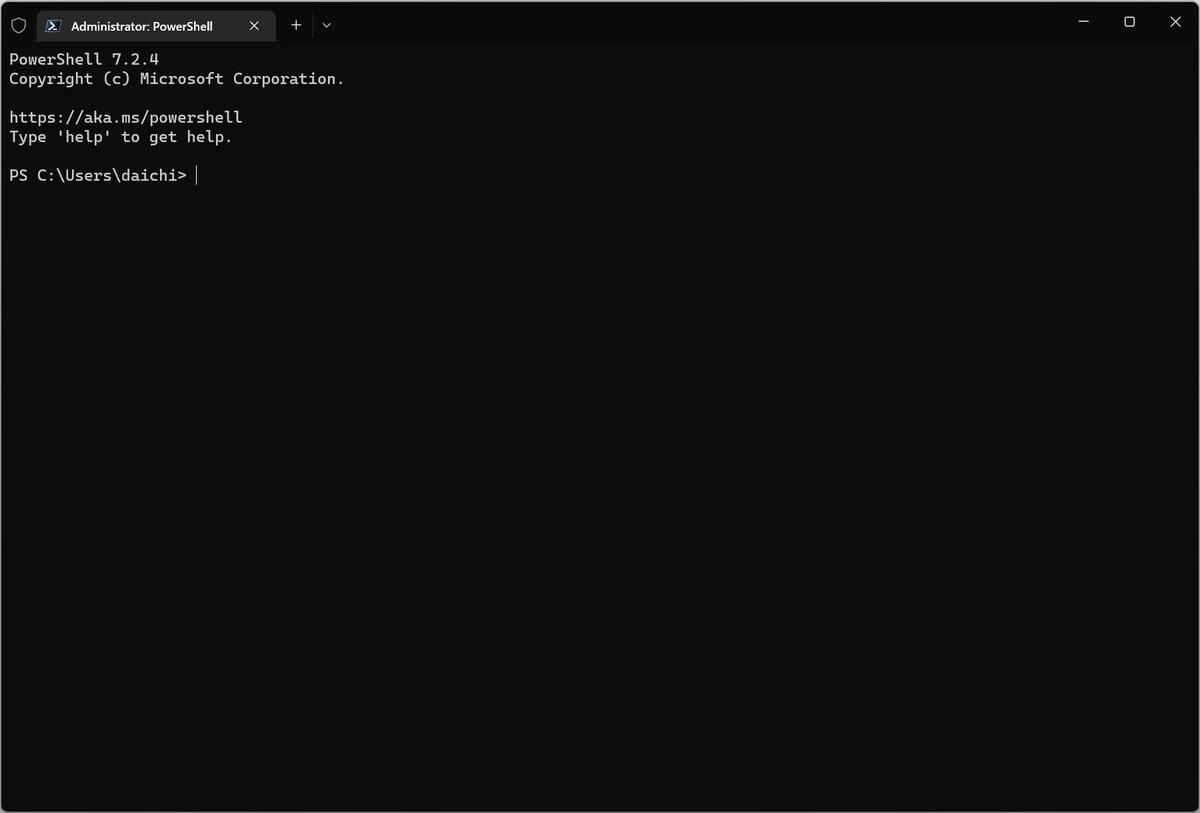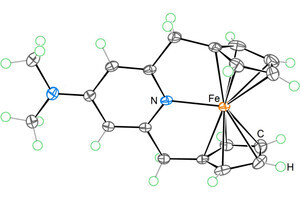今回はWindowsにUbuntuをインストールする方法を取り上げる。Ubuntuをインストールする方法はいくつかある。最初はMicrosoftが説明している方法でインストールするやり方を紹介する。まずはこの方法でインストールしてみよう。
管理者権限のターミナルを起動する
Microsoftは「Install WSL | Microsoft Docs」において、WindowsにUbuntuをインストールする方法を紹介している。この方法でインストールするには、少なくとも次のWindowsを使っている必要がある。
- Windows 11
- Windows 10 version 2004 (build 19041) およびこれ以降のバージョン
Windows 10のバージョンは設定アプリケーションで確認できる。
Microsoftは「管理者権限」で動作しているターミナルで作業する方法を説明している。管理者権限で起動する必要があるわけだ。Windows Terminal (ターミナル)、Windows PowerShell、コマンドプロンプトのどれでもよい。次のように管理者権限で起動するところが重要だ。
管理者権限で起動されたWindows Terminalは次のようにタブに「Administrator」の表示が表れる。
Windows PowerShellやコマンドプロンプトの場合、タイトルに「管理者」の表示が表れる。この表示があることを確認してから作業を行う。
Ubuntuをインストール (最初の1回目)
まだ一度もUbuntuをインストールしたことがない場合(WSLを有効化したことがない場合)、管理者権限のターミナルで次のコマンドを実行することでUbuntuのインストールが行われる。インストール後にシステムを再起動するように求められるので、システムに従ってパソコンを再起動する。
Ubuntuをインストール
wsl --install
このコマンドを実行すると、必要となるコンポーネントのインストールと有効化、Linuxカーネルのダウンロードとデプロイ、Ubuntuのインストールなどの操作が行われる。
(※ 以前は上記操作を個別に行う必要があったが、現在ではwslコマンドに統合されており、このコマンドを実行するだけでよくなっている)
Ubuntuをインストール (2回目以降)
「一度でもUbuntuをインストールしたことがある」「ほかのLinuxディストリビューションをインストールしたことがある」「個別にWSLを有効化したことがある」なら、先程のコマンドを実行してもインストール作業は行われずに、次のようにコマンドオプションが表示される。
wsl --installでコマンドオプションの説明が表示される場合
PS C:\Users\daichi> wsl --install
Copyright (c) Microsoft Corporation. All rights reserved.
使用法: wsl.exe [Argument] [Options...] [CommandLine]
Linux バイナリを実行するための引数:
コマンドラインを指定しない場合、wsl.exe によって既定のシェルが起動されます。
--exec, -e <CommandLine>
既定の Linux シェルを使用せずに、指定したコマンドを実行します。
--
残りのコマンドラインをそのまま渡します。
オプション:
--cd <Directory>
指定したディレクトリを現在の作業ディレクトリとして設定します。
~ が使用されている場合は、Linux ユーザーのホーム パスが使用されます。パスの先頭が
/ の場合は、Linux の絶対パスと解釈されます。
それ以外の場合、この値は Windows の絶対パスである必要があります。
--distribution, -d <Distro>
指定したディストリビューションを実行します。
--user, -u <UserName>
指定されたユーザーとして実行します。
--system
システム配布用のシェルを起動します。
Windows Subsystem for Linux を管理するための引数:
--help
使用状況に関する情報を表示します。
--install [Options]
追加の Windows Subsystem for Linux ディストリビューションをインストールします。
有効なディストリビューションの一覧を表示するには、'wsl--list--online' を使用してください。
オプション:
--distribution, -d [Argument]
名前を指定して配布をダウンロードしてインストールします。
引数:
有効なディストリビューション名 (大文字と小文字は区別されません)。
例:
wsl --install -d Ubuntu
wsl --install --distribution Debian
--set-default-version <Version>
新しいディストリビューションの既定のインストールバージョンを変更します。
--shutdown
直ちに、すべての実行中の配布および WSL 2
軽快なユーティリティの仮想マシンを終了します。
--status
Linux の Windows Subsystem の状態を示します。
--update [Options]
オプションが指定されていない場合、WSL 2 カーネルは更新され
、最新バージョンになります。
オプション:
--rollback
以前のバージョンの WSL 2 カーネルに戻します。
Windows Subsystem for Linuxのディストリビューションを管理するための引数:
--export <Distro> <FileName>
ディストリビューションを tar ファイルにエクスポートします。
ファイル名には、標準出力として - を使用できます。
--import <Distro> <InstallLocation> <FileName> [Options]
指定した tar ファイルを新しいディストリビューションとしてインポートします。
ファイル名には標準入力として - を使用できます。
オプション:
--version <Version>
新しいディストリビューションに使用するバージョンを指定します。
--list, -l [Options]
ディストリビューションの一覧を表示します。
オプション:
--all
現在インストールまたはアンインストールされているディストリビューションを含む、すべてのディストリビューションを表示します。
--running
現在実行中のディストリビューションのみを表示します。
--quiet, -q
ディストリビューション名のみを表示します。
--verbose, -v
すべてのディストリビューションに関する詳細な情報を表示します。
--online, -o
'wsl --install' を使用してインストールするために使用できるディストリビューションの一覧を表示します。
--set-default, -s <Distro>
ディストリビューションを既定として設定します。
--set-version <Distro> <Version>
指定されたディストリビューションのバージョンを変更します。
--terminate, -t <Distro>
指定されたディストリビューションを終了します。
--unregister <Distro>
ディストリビューションの登録を解除し、ルートファイルシステムを削除します。
--mount <Disk>
すべての WSL2 配布に物理ディスクをアタッチしてマウントします。
オプション:
--bare
ディスクを WSL2 に接続しますが、マウントしません。
--type <Type>
ディスクのマウント時に使用するファイルシステムです。指定しない場合は、既定で ext4 になります。
--options <Options>
追加のマウントオプション。
--partition <Index>
マウントするパーティションのインデックスです。指定しない場合、既定でディスク全体が指定されます。
--unmount [Disk]
すべての WSL2 ディストリビューションからディスクのマウントを解除してデタッチします。
引数なしで呼び出された場合は、ディスクをマウント解除してデタッチします。
PS C:\Users\daichi>
この場合は、次のようにwslコマンドを実行してUbuntuをインストールする。
Ubuntuをインストール
wsl --install -d Ubuntu
この辺りの挙動は今後変わる可能性もあるが、Microsoft Docsに記載されたことから、このままの動作が維持される可能性が高い。当面の間は、「wsl --install」または「wsl --install -d Ubuntu」でUbuntuをインストールすると考えておけばよいものとみられる。