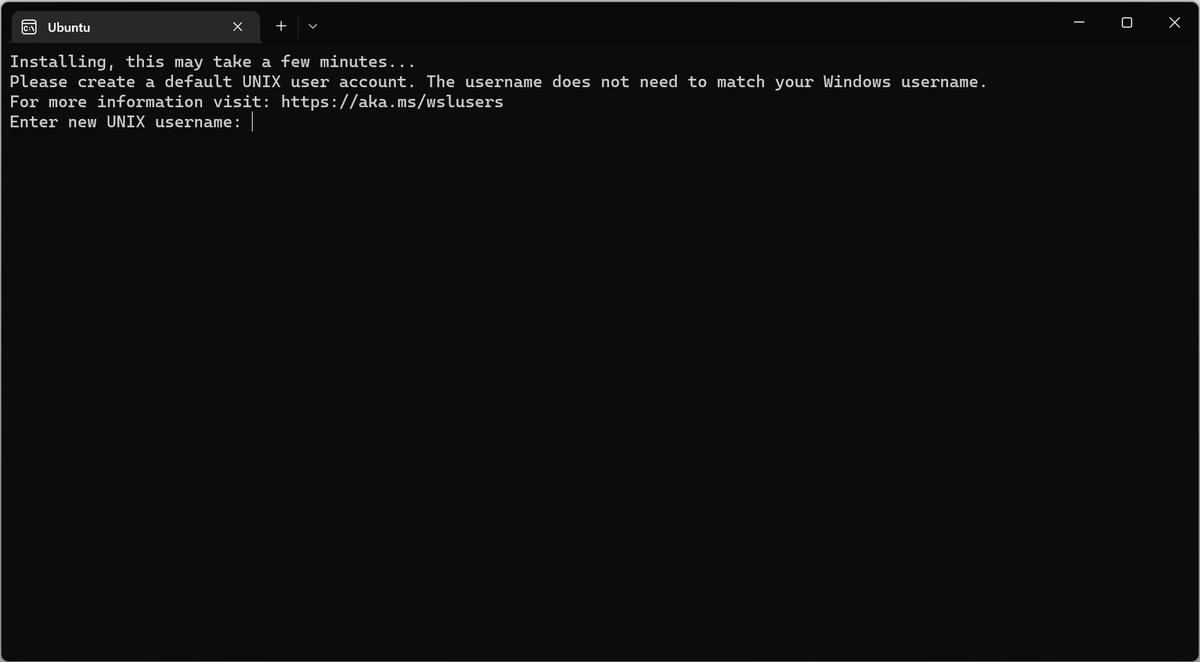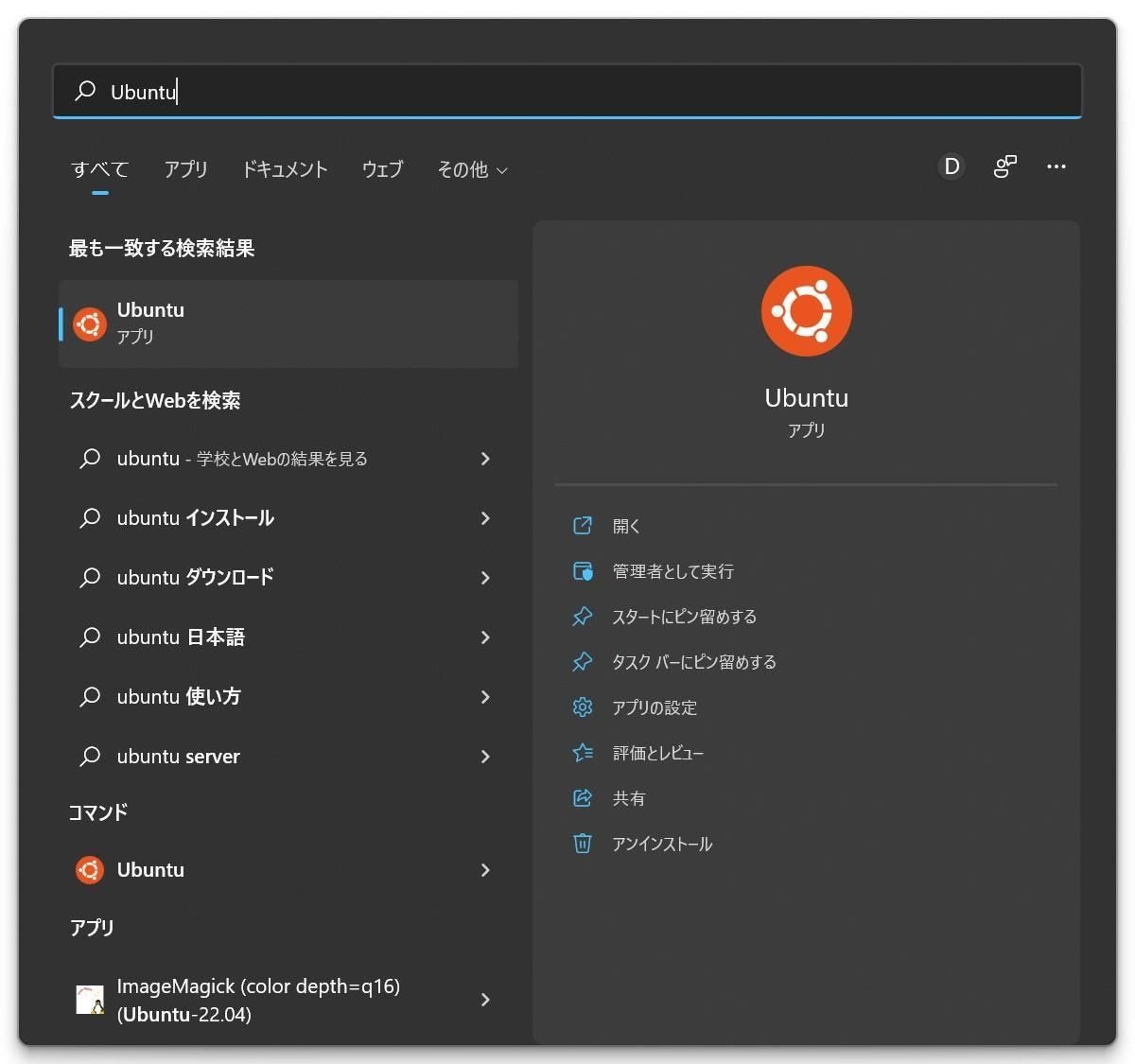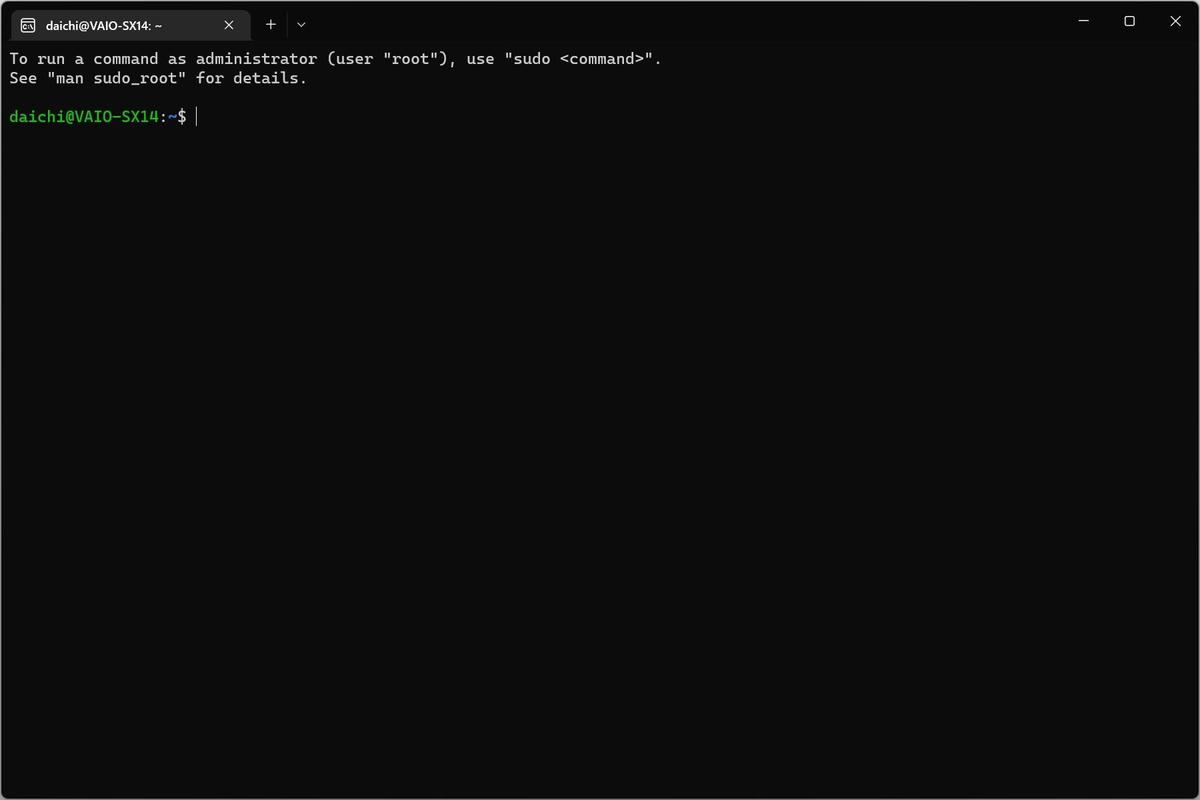ユーザー名とパスワードを設定
Ubuntuをインストールすると、最初の起動時に次のようにユーザー名とパスワードの入力を求められる。これはUbuntuを利用する際のユーザー名およびUbuntuで管理者権限が必要になるときのパスワードになる。
わかりやすいユーザー名と忘れないパスワードを入力しよう。今回のケースでWindowsにインストールしたUbuntuで商用システムを運用するというのはまずないと思うので、それほど深刻になる必要はないが、パスワードは常に強くユニークなものを使うように心がけておこう。
ユーザー名とパスワードの入力が完了すると、次のようにUbuntuが利用できる状態になる。
これでUbuntuのインストールは完了だ。
Ubuntuを起動する
UbuntuはアプリケーションとしてWindowsに登録されるので、次のようにスタートメニューから「Ubuntu」を選択することで起動することができる。
次のようにターミナルでUbuntuが起動できる状態で起動してくる。現状では基本的にUbuntuはターミナルプリケーションから使用する。
どのターミナルが起動してくるかはWindowsの状態によって異なる。Windows Terminalがインストールされ、かつ、デフォルトのターミナルに設定されているならWindows Terminalが使われるし、そうでなければ専用のコンソールが起動してきて使われる。
LinuxとしてUbuntuだけがインストールされている状態なら、「ubuntu」「wsl」「bash」といったコマンドを実行することでUbuntuを使い出すこともできる。その場合、そのコマンドを実行したターミナルとコンソールアプリケーションがそのまま使われる。
カンタンだけどすごいこと
コマンド一発でUbuntuのインストールが完了して使うことができる状態になった。まるでターミナルアプリケーションにUbuntuが入っているように見えるが、実際には仮想環境でUbuntuが動作しているのだ。これはカンタンに見えるがすごいことだ。
Ubuntuをインストールする方法はこれだけではないし、Ubuntu以外のLinuxディストリビューションをインストールして使うこともできる。しかし最初は、Microsoftの提供しているドキュメントに沿った方法でUbuntuをインストールして使ってみよう。まずは推奨されている方法でインストールを行って慣れていくことが大切だ。
参考
- Windows Subsystem for Linux Documentation | Microsoft Docs
- What is Windows Subsystem for Linux | Microsoft Docs
- Install Linux on Windows with WSL | Microsoft Docs
- Basic commands for WSL | Microsoft Docs
- Run Linux GUI apps with WSL | Microsoft Docs
- Get started using VS Code with WSL | Microsoft Docs
- Set up Node.js on WSL 2 | Microsoft Docs
- Advanced settings configuration in WSL | Microsoft Docs
- Add or connect a database with WSL | Microsoft Docs
- Comparing WSL 1 and WSL 2 | Microsoft Docs
- Manual installation steps for older versions of WSL | Microsoft Docs
- Set up a WSL development environment | Microsoft Docs
- Install Linux Subsystem on Windows Server | Microsoft Docs
- Troubleshooting Windows Subsystem for Linux | Microsoft Docs
- FAQ's about Windows Subsystem for Linux | Microsoft Docs