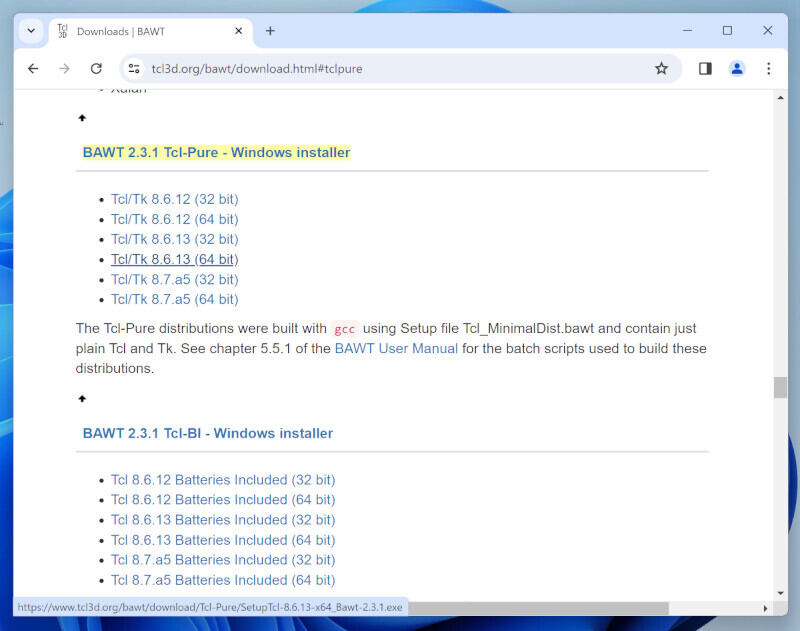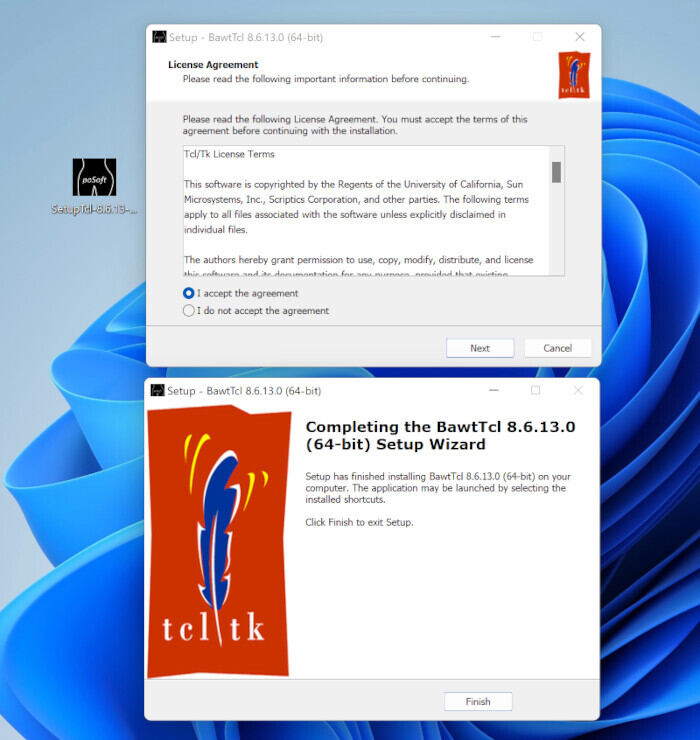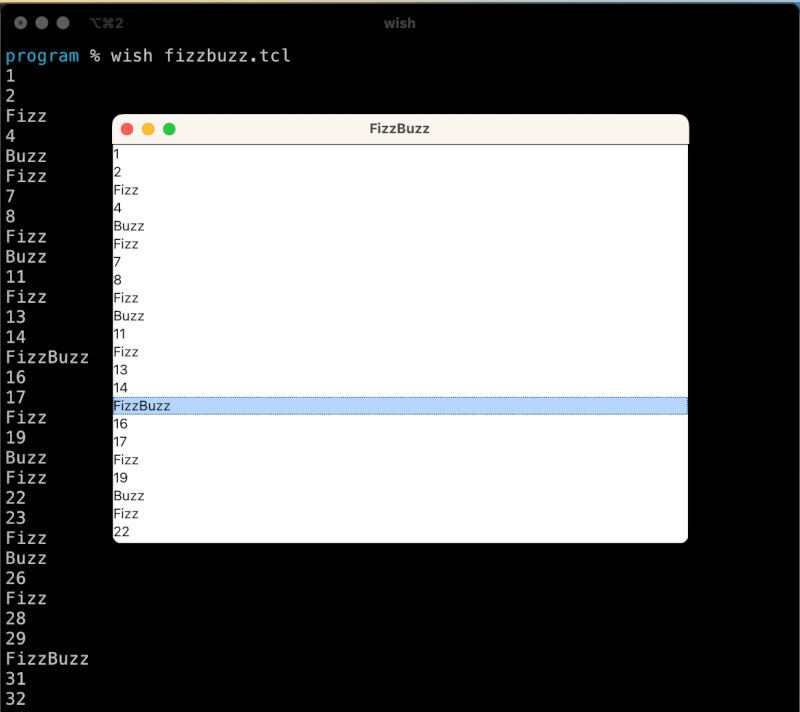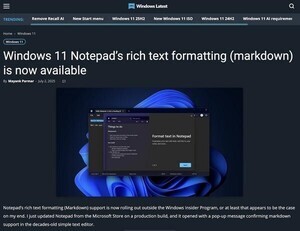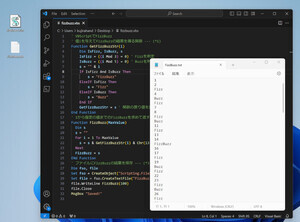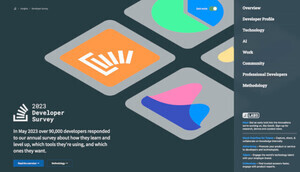「Tcl/Tk」は実績あるGUIツールキットと軽量コマンド言語
「Tcl/Tk」はスクリプト言語「Tcl」とGUIツールキット「Tk」を組み合わせたものです。手軽にGUI画面を持つデスクトップアプリを開発できるため、35年以上、さまざまなツール開発で使われています。今回は、Tcl/Tkについて紹介します。
Tcl/Tkとは
「Tcl/Tk」はクロスプラットフォームのスクリプト言語「Tcl」と、Tclのために用意されたGUIツールキットの「Tk」の組合せを指した名称です。1988年にカリフォルニア大学バークレー校のジョン・ケネス・オースターハウト氏が開発しました。
「Tcl」はC言語で書かれたアプリに組み込むための、コマンド言語として開発されました。Tclという名前も、Tool Command Languageに由来しています。言語構造がシンプルで実用的なツールを作ることを目指して設計されています。
そして「Tk」は、Tcl用に開発されたGUIツールキットです。簡単なコードで、ボタンやエディタなどのGUI画面を作成できるように工夫されています。
開発者のオースターハウト氏がサン・マイクロシステムズに在籍していた1990年代は、同社で開発が進められましたが、2000年からはオープンソースとして開発されることになり、その後も精力的に開発が続けられています。
現在では、Tclよりも、そのライブラリのTkの方が広く利用されています。Pythonや、Ruby、Perlなど、さまざまなスクリプト言語からも使えるように移植されました。PythonのTkinterや、RubyのRuby/Tk、PerlのPerl/Tkが、その言語からTkを利用したGUIライブラリです。
Tcl/Tkをインストールしよう
Tcl/Tkの公式Webサイトでは、ソースコードのみを配布しており、バイナリは、Active Tcl(http://www.activestate.com/activetcl)や、BAWT(http://www.bawt.tcl3d.org/)などから配布されています。
ここでは、BAWTからダウンロードしてみます。Windowsの場合は、こちらのページで配布されています。ページの下の方までスクロールするか、ページ内検索で「Windows installer」を検索して、「Tcl/Tk 8.x.x」(xは任意の数字)を選んでインストーラーをダウンロードしましょう。
ダウンロードしたら、ダブルクリックして実行してください。[Next]を選んでいくとインストールが完了します。
macOSの場合は、Homebrewを使ってインストールするのが簡単です。ターミナル.appを起動して、以下のコマンドを入力しましょう。
# Homebrewをインストール
/bin/bash -c "$(curl -fsSL https://raw.githubusercontent.com/Homebrew/install/HEAD/install.sh)"
# 続いて Tcl/Tkをインストール
brew install tcl-tk
Tcl/Tkで一番簡単なプログラム
Tcl/Tkをインストールすると、「tclsh」と「wish」という二つのコマンドがインストールされています。「tclsh」はTclの対話型の実行環境となっており、「wish」がファイルを指定してプログラムを実行するインタプリタとなっています。
ここでは「wish」を使ってみましょう。以下のような「hello.tcl」というファイルを作成しましょう。以下は、ウィンドウに「こんにちは」というボタンを作成して配置するものです。ボタンを押すとプログラムを終了します。
# ボタンを作成 --- (*1)
button .b -text "こんにちは!" -command exit
# ボタンを表示 --- (*2)
pack .b
ターミナル(WindowsならPowerShell、macOSならターミナル.app)を起動して、以下のコマンドを実行しましょう。
wish hello.tcl
実行すると、以下のような画面が表示されます。(画面はmacOSで実行したところです。)
うまく実行できたら、改めてプログラムを確認してみましょう。プログラムは、たった2行ですが、多くの情報を含んでいます。
まず、プログラムの(*1)は、button関数で始まっています。これは、ボタンを生成するという意味です。「.b」がボタンの名前です、「-text "文字列"」でボタンのラベルを指定し、「-command exit」がボタンを押したらプログラムを終了するという意味になります。そして、(*2)では、作成したボタンを画面に表示するためのpack関数です。
FizzBuzz問題の結果をリストに表示するプログラム
それでは、本連載で恒例となっている、FizzBuzz問題を解くプログラムを作ってみましょう。FizzBuzz問題とは次のようなものです。
> 1から100までの数を出力するプログラムを書いてください。ただし、3の倍数のときは数の代わりに「Fizz」と、5の倍数のときは「Buzz」と表示してください。3と5の倍数の時は「FizzBuzz」と表示してください。
それでは、プログラムを作ってみましょう。以下のプログラムを「fizzbuzz.tcl」という名前で保存しましょう。同じプログラムをこちらにもアップしています。
# メインウィンドウの初期化 --- (*1)
wm title . "FizzBuzz"
wm geometry . 600x400
# fizzbuzz関数を定義 --- (*2)
proc fizzbuzz { n } {
# 変数$nがFizzかBuzzかを判定 --- (*2a)
set is_fizz [expr {($n % 3) == 0}]
set is_buzz [expr {($n % 5) == 0}]
# 判定結果に応じて結果を返す --- (*3)
if {$is_fizz && $is_buzz} { return "FizzBuzz" }
if {$is_fizz} { return "Fizz" }
if ($is_buzz) { return "Buzz" }
return $n
}
# リストボックスに表示するためのリストを作成 --- (*4)
set a_list {}
# fizzbuzz関数を使って1から100までの結果を取得 --- (*5)
for {set i 1} {$i <= 100} {incr i} {
set result [fizzbuzz $i]
# 画面に結果を表示
puts $result
# リストに結果を追加
lappend a_list $result
}
# リストボックスの作成 --- (*6)
listbox .list -listvariable a_list -width 600 -height 400
pack .list
ターミナルで以下のコマンドを入力するとプログラムが実行されます。
wish fizzbuzz.tcl
プログラムを確認してみましょう。(*1)ではメインウィンドウを初期化します。
(*2)では引数nに対してFizzBuzzを判定する関数fizzbuzzを定義しています。(*2a)ではFizzBuzzの条件を計算し、(*3)で判定結果に応じた文字列を返すようにしています。
なお、Tclでは、変数の定義を行うのに、「set 変数名 値」のように記述しますが、変数の値を参照する場面では「$変数名」のように書きます。この点、シェルスクリプトの記述にも似ています。
(*4)ではリストボックスに表示する空の変数a_listを定義します。
(*5)ではfor構文を使って1から100までの繰り返し、関数fizzbuzzを呼び出します。そして、繰り返しの中で、putsでターミナルに値を出力し、lappendで変数a_listに値を追加します。
そして、最後の(*6)でリストボックスを作成し、そこに変数a_listの内容を表示します。
まとめ
以上、今回はTcl/Tkについて解説しました。このように、Tcl/Tkは手軽にGUI画面が作れる軽量スクリプト言語です。今となっては、Tclの文法は冗長に感じる部分もありますが、変数、関数、繰り返しや分岐と、基本的な要素を手軽に扱うことができます。ちょっとしたツールを作って配布するだけならば、今でも十分使えます。軽量デスクトップアプリを作るのに最適なTcl/Tkは今後も使われていくことでしょう。
自由型プログラマー。くじらはんどにて、プログラミングの楽しさを伝える活動をしている。代表作に、日本語プログラミング言語「なでしこ」 、テキスト音楽「サクラ」など。2001年オンラインソフト大賞入賞、2004年度未踏ユース スーパークリエータ認定、2010年 OSS貢献者章受賞。技術書も多く執筆している。直近では、「実践力をアップする Pythonによるアルゴリズムの教科書(マイナビ出版)」「シゴトがはかどる Python自動処理の教科書(マイナビ出版)」「すぐに使える!業務で実践できる! PythonによるAI・機械学習・深層学習アプリのつくり方 TensorFlow2対応(ソシム)」「マンガでざっくり学ぶPython(マイナビ出版)」など。