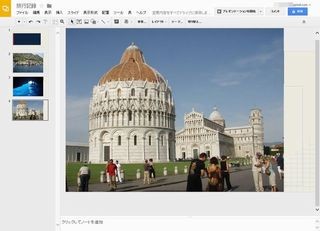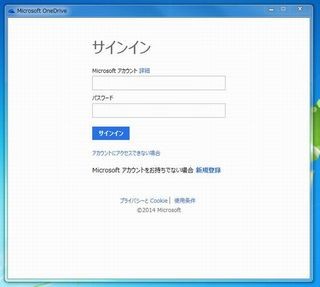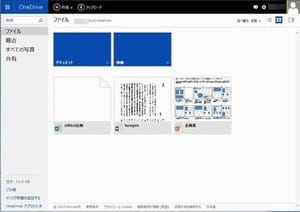オンラインストレージについて解説している本連載だが、前回よりGoogleドライブを取り上げている。2回目となる今回は、ダウンロードや保存など、ファイルの扱い方のコツを紹介しよう。
新旧のインタフェースを好みで変更可能
オンラインサービスは変化が著しいため、以前と見た目や使い勝手が変わってしまうということがよくある。基本的には新しいものにユーザーが慣れるしかないのだが、Googleドライブはインタフェースを古いものと新しいものを自由に切り替えて利用することができる。
インタフェースを変更するには右上にある設定ボタンをクリックし、表示されたメニューから「新しいドライブを試す」か「以前のドライブに戻す」を選択するだけだ。
ファイルリストなどの状態ではあまり変化が感じられないが、最も違いがわかりやすいのは、左にあるメニューの「マイドライブ」の下にある項目が、新しいものでは「新着アイテム」、古いものでは「共有アイテム」となっていることだ。
このように変化された部分や使い方がわかりづらい部分については簡単な説明が表示される。これは最初に開いた時だけでなく、実際に使うまで毎回表示されるから、「うっかり閉じてしまって何の機能かわからなくなった」というようなことはない。また、説明の末尾にある「詳細」をクリックすれば、その項目のヘルプが表示されるからわかりやすい。変更が比較的多いGoogleサービスだけに、ベテランユーザーでもこうした配慮はうれしいポイントだ。
2種類あるダウンロードしたファイルの開き方
ブラウザでファイルをアップロードする場合は、ブラウザのウィンドウにドラッグ&ドロップするだけでよい。アップロードしたファイルを開く時は、リストからダブルクリックする。
開き方には2種類あって、ダブルクリックすると新しいタブで直接開かれる場合と、いったんプレビューが表示されてから開くメニューを利用する場合がある。画像やアップロードしたOfficeファイルなどはプレビューが表示されるタイプで、Googleドライブ上で直接作ったファイルはそのまま開かれるタイプのようだ。
いきなり開かれるタイプのファイルも、リストから選択して目の形をした「プレビュー」ボタンをクリックすれば開く前にプレビューの確認は可能だ。また、ファイルの表示形式をリストではなく「ギャラリー」にすれば中身をサムネイルで確認することもできる。
ファイルはそのまま保存も変換して保存もOK
ファイルのダウンロードは、ファイルリストで選択してからメニューの「ダウンロード」を指定する方式と、プレビュー画面のダウンロードボタンから行う方式、さらにドキュメントを開いてからファイルメニューで保存する方式がある。前者2つはファイルを直接ダウンロードするやり方だ。どちらも保存先を決めるメニューなどが表示され、ファイルをローカルドライブに保存できる。
3番目の方法である、Googleドライブと連携したGoogleドキュメントやGoogleスプレッドシート、Googleスライドといったアプリケーションで開いた状態での保存では、「ファイル」メニューから「形式を指定してダウンロード」を選ぶと、ダウンロードしたい形式に変換して保存できる。指定できる形式はアプリケーションによって違うが、PDFへの変換などが簡単にできるのはおもしろい。