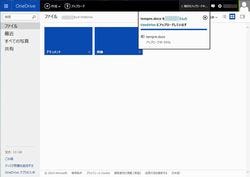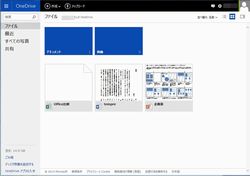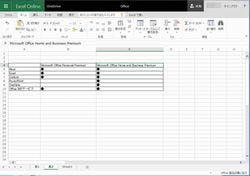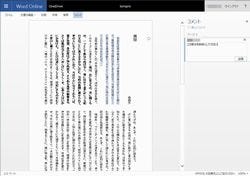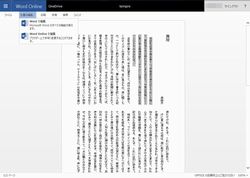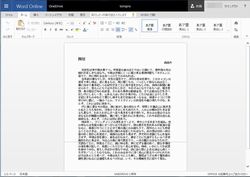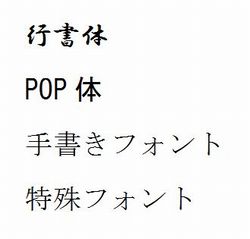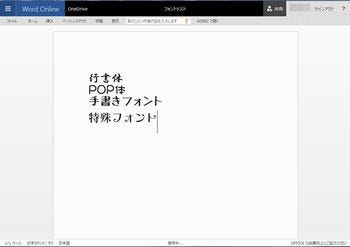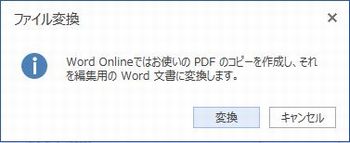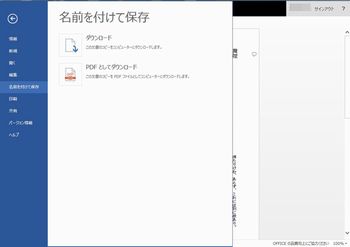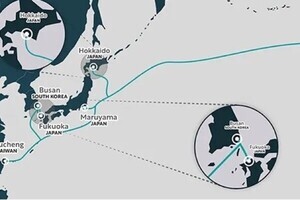Officeドキュメントなら取り込みから閲覧までスムーズ
マイクロソフトのサービスだけあってMicrosoft Officeのドキュメントと相性抜群な「OneDrive」。前回は、利用可能な容量や料金プランなど、基本情報と大まかな特徴を紹介した、今回は、実際にオフィスドキュメントを編集したり、作成したりする場合について説明しよう。
まず、PCから既存のOfficeドキュメントを保存したい場合は、ブラウザで「OneDrive」を開いた状態でドラッグ&ドロップすればよい。「アップロードしています」というゲージが表示された後、少し間を置いてサムネイルが表示される。残念ながらExcelファイルは内容が見えないが、WordやPowerPointの場合は1ページ目がサムネイルに表示されるため、内容を理解した上でファイルを開きやすい。
ファイルのサムネイルをクリックすると、新しいタブでファイルが開かれる。Excelファイルなら「Excel Online」で開かれ、直接編集可能だ。
一方、WordやPowerPointは、サムネイルをクリックすると閲覧モードで表示される。PowerPointはページめくりなどができるだけで完全に閲覧のみのモードだが、Wordは行単位でのコピー、コメントの追加などが行える。編集を行いたい場合は「文書の編集」メニューなどから編集モードへ移行する必要がある。この時、PCに入っているWordを使うか「Word Online」で編集するかを選択可能だ。
Wordの編集は癖を少し覚えると便利
編集モードへの移行には、毎回少しだけ時間がかかる。というのも、編集用への変換が行われているからだ。そして、編集モードでは必ずしも元の見た目を保持したままにはならない。特に、Wordで縦書きのドキュメントを扱う場合、編集画面では横書きになってしまうので、注意が必要だ。
また、フォントは閲覧モードではごく基本的なフォントのみで表示される。こちらは編集モードへ移行した場合、編集するPCに入っているフォントに関してはきちんと表示されるようだ。新たに文字入力する時も、基本フォントと同じドキュメントの中で利用されているフォントは指定可能になる。
少し扱いにクセはあるが、PCにWordが入っていなくても縦書きの日本語ドキュメントを無理なく編集できるというサービスは貴重だから、覚えておくと便利だ。
PDFとWord間で変換が可能
PDFファイルを「OneDrive」へ保存してサムネイルをクリックすると「Word Online」で開かれる。見た目はPDFのままだ。
そして、「Wordで編集」を選択するとWordファイルへ変換するというメッセージが表示される。さらに、レイアウトが崩れてしまったかもしれないという警告も表示されるのだが、この時、元のファイルはそのままでWordファイルのコピーが作られている。
開いてみると確かにレイアウトが崩れていたりもするのだが、1枚の画像でしかないPDFでも、できるだけ解析してテキストのコピーや編集が行えるようにしてくれるのが面白い。もちろん、元の画像にあるゆがみなどから文字がきちんと読み取られないことはある。それでも画像しか手元にない時などには便利だろう。
そして、「Word Online」からの保存時は、他のオンラインツールでの保存がファイルをそのままダウンロードするものであるのに対して、PDFに変換してダウンロードするというメニューが用意されている。単純にOfficeが手元のPCに入っていない時だけでなく、PDFファイルの作成やPDFの編集にも使えてしまうのが面白い。