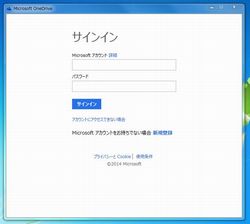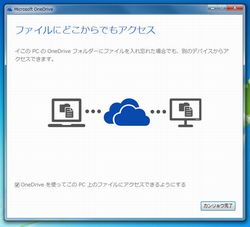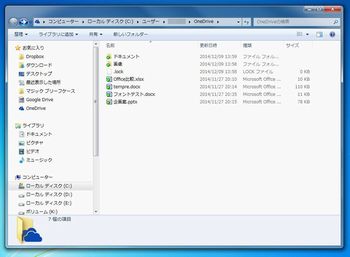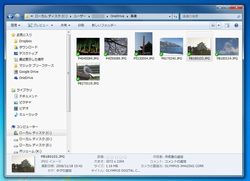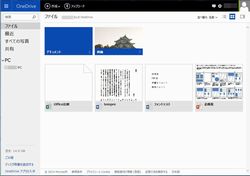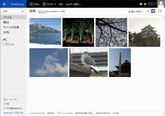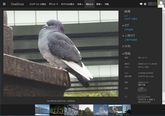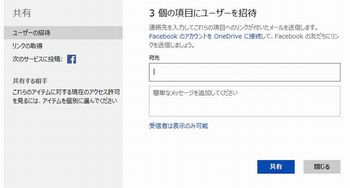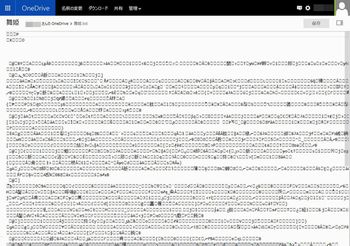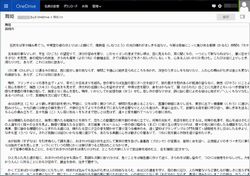アプリを入れればPCのローカルファイルと同じ感覚で扱える
OneDriveはブラウザからだけでなく、アプリを通して利用することも可能だ。Windows 8.1にはアプリがプレインストールされているが、Windows 7やWindows 8でもダウンロードして利用できる。
インストールしてサインインした後、OneDriveと連携させるローカルフォルダを指定する。標準では「C:\Users\ユーザー名\OneDrive」になるが、変更することも可能だ。さらに、OneDrive上のどのデータをローカルデータと同期させるのかをフォルダ単位で指定することもできる。
指定が終わったら、「OneDriveを使ってこのPC上のファイルにアクセスできるようにする」にチェックが入っていることを確認してウィザードを終わらせれば、設定完了だ。同期するまで少し待つと、OneDrive上にアップロードされていたデータが指定フォルダにダウンロードされる。
この後は、このフォルダにデータを入れたり、入っているデータを編集したりすればOneDrive上のデータと同期される。複数のPCで同じ設定を行えば、それぞれからの同期も可能だ。オフィスと自宅、デスクトップPCとモバイルPCなどでユーザー名を変えて利用している場合、PCごとにローカルパスが変わってしまうわけだが問題はない。同じユーザー名でログインさえすれば同じデータを利用できる。
画像はFacebookへの投稿もOK
画像ファイルは「画像」というフォルダが標準で作られるから、とりあえずここに入れておくとよい。指定した同期用フォルダに保存すれば、自動的にOneDriveにアップロードされ、ブラウザからログインした時にも見えるようになる。ブラウザで見た時のフォルダには、保存した画像がスライドショー形式で表示される。
フォルダ内では画像のサムネイルを確認でき、単一画像を開いてその詳細情報を確認することも可能だ。この時、写真内に文字があると抽出してくれる。今のところ、写真の精細さや文字の印字具合によって必ずしも正確に読み取られるわけではないので、機能向上を期待したい。
ファイルを指定して「共有」メニューから指定すれば、ほかのユーザーと共有したり、Facebookに投稿したりできるようになる。FacebookのカバーにOneDriveの写真を設定することも簡単にできるようになるから、普段から利用しているのならば連携させれば便利になるはずだ。
テキストファイルは文字コードに注意
テキストファイルは少々扱いが難しい。日本語環境のPCで普通に作成したテキストファイルは大抵、文字コードがシフトJIS形式になっている。そのままOneDriveに保存し、ブラウザ側で開こうとするとタイトルだけはきちんと表示されるのに中身が文字化けしてしまうのだ。
自宅のPCから保存したファイルを、モバイルPCに入れたOneDriveのアプリを利用してエクスプローラー経由で開くのであれば問題ない。しかし、ブラウザからWord Onlineを使って編集したい場合は、下準備が必要になる。残念ながら今のところ、ブラウザ上で直接エンコードを変更する方法はないようだ。
正しく読める状態にするには、テキストファイルを「UTF-8」形式にしておけばよい。高機能なテキストエディタを使っていなくても、Windowsに標準で付属しているメモ帳で作業できる。ファイルを開き「名前を付けて保存」を選ぼう。同じ名前で保存したい時も、とりあえず「名前を付けて保存」だ。
保存時のウィンドウで、一番下にある「文字コード」のところで、プルダウンメニューから「UTF-8」を指定して保存する。メモ帳やテキストエディタでの見た目は変わらないが、これでブラウザからWord Onlineを使った時にもきちんと中身が読めるようになるはずだ。