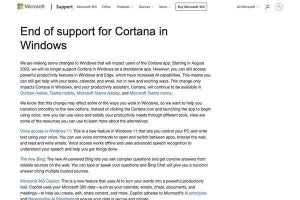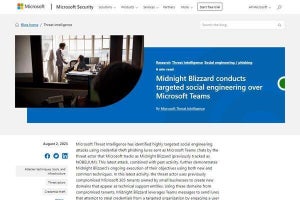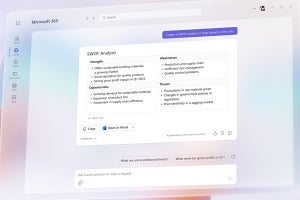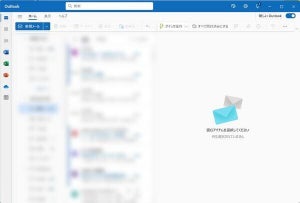今すぐオンライン会議を開催したい場合、Microsoft Teamsでは以下の3つの方法があります。
- 現在時刻でカレンダーにオンライン会議を予約して会議を始める
- 「チーム」機能で会議を開始する
- 「通話」機能で会議を開始する
(1)のカレンダーを使う方法については、当連載の第7回を参照してください。任意のメンバーとオンライン会議を開きたいときにお勧めです。今回は(2)と(3)の方法を紹介します。
「チーム」機能で会議を始める
複数のユーザーが共同で作業を行うための統合ツールであるTeamsには、組織のメンバーが参加するオンライン上のグループを作成する「チーム」という機能があります。
同機能では、「教職員」「6年1組」など1人で複数のチームを作成することも可能で、チーム内では掲示板やファイル共有などを利用できるほか、チームの参加メンバーでオンライン会議も行えます。手順は以下です。
(1)「チーム」をクリックして、自分が参加しているチームの一覧を表示する
(2)会議を開くチームをクリックして選択する
(3)「会議」ボタン右側のチェックマークをクリックする
(4)「今すぐ会議」メニューをクリックする
なお、ここで「会議をスケジュール」メニューをクリックすると、チームメンバー全員を参加者として、前回紹介したようなカレンダーへの会議予約ができます。
(5)カメラや音声の設定を確認・調整した後、「今すぐ」参加をクリックしてオンライン会議を始める
(6) URLをリンクとしてクリップボードにコピーする
(7)チームメンバー以外の参加者を会議に追加する
(8)「×」(閉じる)をクリックして会議画面に移行する
チームのメンバー以外を会議に招待するときは、コピーした会議のリンクをメールなどで送ります。または、相手がTeamsを使っているのであれば、参加者を追加してTeamsで呼びかけます。
参加者を確認・追加する
会議中の基本画面については、当連載の第6回も参考にしてください。チームで会議を開始すると、チームのメンバーは既定の参加者としてあらかじめ追加されています。会議開始後にチームメンバー以外の参加者を追加したいときは、「参加者」を使います。
(1)「参加者」をクリックして参加者ペインを右側に表示する
(2)(参加者ペインで)参加要請するユーザー名を入力して追加する
(3)同じチームのメンバーは既定の参加者になっている
なお、ペインとはウインドウ内で仕切られた枠のことです(window=窓、pane=窓の中の1枚のガラス)。
会議開催中のチームメンバーの画面
チームでオンライン会議が開催されているとき、会議未参加のメンバーがTeamsを開くと会議中であることを示すマークと、参加するためのボタンが表示されます。
(1)会議中のチャネルに「会議」(カメラ)マークが表示される
(2)会議中のチャネルを開いて「参加」ボタンをクリックするとすぐに会議に参加できる
なお、チャネルとは、チーム内に作成するテーマごとの分科会のことを指します。
「通話」機能で任意の相手と通話する
2人あるいは少人数で特定の相手を呼び出して通話するには「通話」機能が便利です。通話は電話のように相手を呼び出す機能ですが、音声やカメラ映像を使って相手と会話し、また、会話しながら画面の共有などもできます。その意味では実質的にオンライン会議と変わりませんので、ここで通話機能も紹介します。また、呼び出された側が不在の時は、留守番電話のような「ボイスメール」も活用できます。
ただし、契約しているプランやオプションによって、「通話」を使えない場合もあります。通話を使用できない場合は、組織のMicrosoft 365の管理者(情報担当者や教育委員会)に確認してください。
(1)「通話」ボタンをクリックして通話画面を開く
(2)話したい相手の通話(カメラ)ボタンをクリックする
(3)話したい相手が表示されていないときユーザー名を入力して検索する
(4)過去の通話履歴から相手をクリックして通話できる
通話中の画面はオンライン会議の画面によく似ています。通話では最初2人で通話を始めますが、メンバーを追加するときは「参加者」ペインを使ってください。
(5)「参加者」をクリックしてペインを開く
(6)追加で呼び出すユーザー名を入力する
(7)現在通話中のメンバーの一覧
ボイスメールで留守番電話
通話では、相手が呼び出しに応答しなかったときにメッセージを自動録音して音声ファイルとしてメール転送したり、録音メッセージを文字起こししてテキスト化したりできます。以下に「通話」画面の例で紹介します。
(1)ボイスメールが着信しているときは通話履歴が赤文字で表示されるので、発信者名をクリックして選択する
(2)「通話」をクリックすると発信者に折り返し発信ができる
(3)「再生」ボタンをクリックすると録音したボイスメールを再生できる
(4)再生速度の変更
(5)ボイスメールから自動的に文字起こししたテキストメッセージ
(6)ボイスメールの転送設定