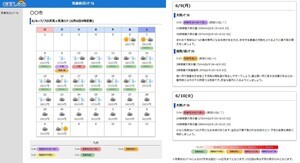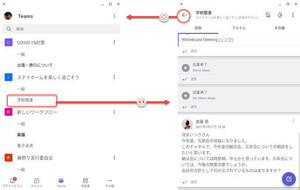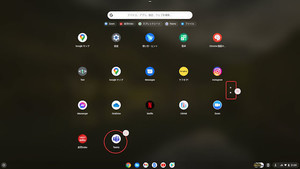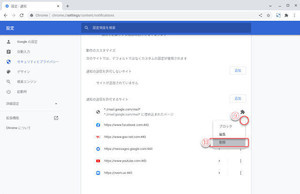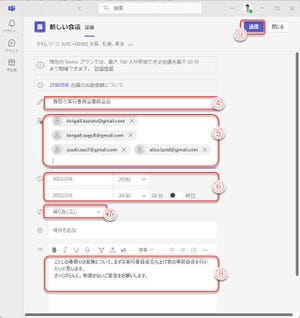Teamsの留守番録音サービス
Microsoft Teamsのボイスメールとは、Teamsの留守番電話サービスです。
Teamsでは音声通話、ビデオ通話によるコミュニケーションを提供していますが、呼び出しに応じられないとき、音声メッセージを録音して保存できます。いわばTeams版の守番電話です。
今回から、ボイスメールの設定、利用方法を紹介します。
Teamsではボイスメールの利用の有無、使用条件、自動応答メッセージの変更などが可能です。
ボイスメールの基本設定
Teamsの既定の設定でボイスメールは有効になっていますが、用途や好みに応じてカスタマイズしたり、停止したりできます。
Teamsのシステムでは、音声通話・ビデオ通話の着信があったときに、ボイスメール(留守番電話)に切り替えることを「転送」と呼びます。
(1)Teamsの「…」(設定)ボタンをクリック。
(2)「設定」メニューをクリック。
(3)「通話」をクリックして設定ページを開く。
(4)応答できないときにボイスメールに転送。
(5)転送先の選択として「ボイスメール」を選択。
(6)転送するまでの時間を設定。
(7)応答できるできないにかかわらず無条件にボイスメール。
(8)ボイスメールの詳細設定。
(9)呼び出し音の選択。
(5)の転送先として「なにもしない」を選択すると、ボイスメールを使用しない設定になります。
(6)では、着信が始まってからボイスメールに切り替わるまでの時間を設定します。PCを使って他の作業をしている最中であることも多いので、呼び出しに出るまでに、ウインドウを切り替えたり、ファイルを閉じたり、時間がかかりぎみになります。通常の電話ですと留守番電話サービスへの切り替えまで10秒ぐらいにしておくことも多いと思いますが、Teamsでは長めに設定した方がいいでしょう。
(7)を選択すると、着信に対して即座にボイスメールに転送します。自分で着信を受けないときに設定します。
さらに詳細な設定は(8)をクリックして、「ボイスメールの構成」ページを開いてください。
ボイスメールの構成
より詳細なボイスメールの構成を設定します。留守番録音だけでなく、着信を他のユーザーに転送する設定もできます。
(1)カスタムメッセージを録音。
(2)自動応答のルールを選択。
(3) Teamsが各種案内を音声で案内しるときの言語の選択。
(1)ではカスタムメッセージとして、自分でメッセージを録音できます。カスタムメッセージについては、次回の記事で紹介します。
(2)では、以下の応答ルールを選択します。
| 応答ルール | 動作 |
|---|---|
| 発信者にメッセージの録音を許可する | 応答できないとき、ボイスメール(留守番電話)を使用 |
| 発信者にメッセージの録音または別の人への転送を許可する | 応答できないとき、ボイスメールを使用するか、別のユーザーに転送するか、呼び出している発信者が選択 |
| 応答メッセージを再生しないで、通話を終了する | 応答できないとき、通話を終了(着信拒否) |
| 応答メッセージを再生し、通話を終了する | 応答メッセージのみ再生して、録音せずに通話を終了 |
| 通話を別の人に転送する | 別のユーザーに転送 |
別のユーザーに転送すると応答ルールを選択したときは、転送先のユーザーを設定する項目が表示されます。
ページを下にスクロールし、続きの項目を設定します。
(4)通常の応答メッセージを入力。
(5)不在時の応答メッセージを入力。
(6)不在時の応答メッセージ(5)を再生する条件の選択。
(7)設定を保存して設定ページを閉じる。
(4)、(5)に応答メッセージを入力すると、このメッセージをTeamsが人工音声で応答します。何も入力しない場合は、(4)、(5)とも、以下のメッセージで応答します。
「○○さんは現在、連絡不可です。」
なお、 (4)、(5)にメッセージを入力した場合も、入力した応答メッセージを再生した後、人工音声で「発信音の後にメッセージを残してください。」等々の留守番電話録音のガイダンスが流れます。
次回はカスタム応答メッセージの録音を紹介します。