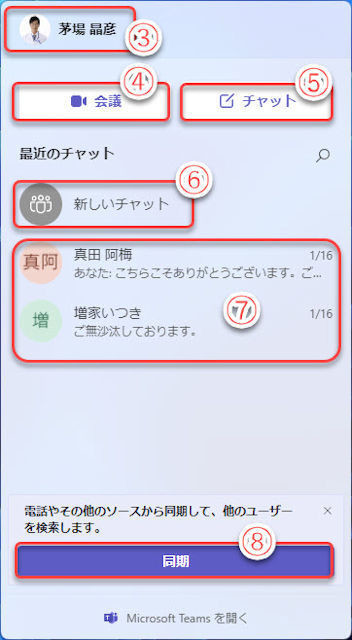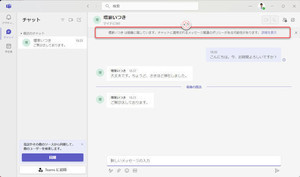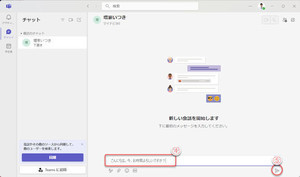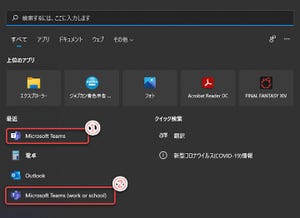Windows 11のTeamsで会議を開
3回にわたってWindows 11に装備された新しいMicrosoft Teams…個人向けTeamsを紹介しましたが、今回は、個人向けTeamsで会議を予約、開催する手順を紹介します。
Microsoft 365の組織向けアカウントによる会議開催との最大の違いは、組織の概念が無いため、会議参加者の組織的な認証がないことです。グループを作成したり、アクセス許可を設定したりすることができません。反面、気軽に誰でも会議に呼んだり、参加したりできます。
会議の予約
会議を開催するために、まず会議を予約します。基本的な手順は組織向けTeamsとほぼ同様です。
まず、個人向けTeamsを起動してください。個人向けTeamsと組織向けTeamsの見分け方については、当連載第87回を参照してください。
(1)「予定表」をクリック。
(2)「+新しい会議」をクリック。
(3)「+新しい会議」の代わりに、会議を開催したい時間をクリックしてもかまわない。
(4)会議のタイトルを入力。
(5)会議の参加者のメールアドレスを入力。
(6)会議の開催日時を設定。
(7)定期的に繰り返す会議の場合は、繰り返しパターンを選択。
(8)会議の説明文を入力。
(9)「送信」をクリックして、新しい会議の予定を作成。
組織向けTeamsと異なり、参加者の空き時間をここで確認することはできません。
また、注意が必要なのは、会議の参加者の指定です。ユーザー名でアクセス権管理をするわけではないので、基本的に、参加者に通達できるメールアドレスであればいいのです。それどころか、後述の会議URLさえ通知できれば、必ずしもメールアドレスを登録する必要もありません。
(10)この会議の参加用URLをクリップボードにコピー。
(11)このウインドウを閉じる。
会議の参加URLを通知すると、URLにアクセスすることで、誰でもこの会議にアクセスできます。メール以外の手段で参加者に会議への参加を呼びかけるときに、このURLを参加者に通知します。
(12)会議が作成され、カレンダーに登録された。
主催者の会議への参加(会議の開催)
主催者が会議を開始するには、個人向けTeamsのカレンダーを使います。
時間になって自動的に会議が始まるわけではありません。あくまで、主催者が自分で会議を開始する必要があります。
また、主催者以外の参加者は、会議にアクセスすると、主催者が参加を許可するまでロビーで待たされます。
(1)カレンダーで開始する会議をクリック。
(2)「参加」をクリックして会議を開始。
(3)会議の内容を変更する際に「編集」をクリック。
(4)会議の参加URL利用する時、URLをクリップボードにコピー。
(5)この会議用のチャットウインドウを開く。
もし、主催者より先にこの会議にアクセスしているユーザーがいる場合、そのユーザーの会議への参加を許可するかどうか、確認を求めます。
(6)参加ユーザーの一覧を表示。
(7)このユーザーの参加を許可。
次に、参加ユーザー一覧を表示した例です。
前の画面が表示されなかった場合でも、新規参加者のアクセスに備えて、主催者は参加者一覧を表示しておくといいでしょう。ロビーにユーザーが入ってきたら、その都度、参加を許可または禁止します。
(8)現在ロビーで待機しているユーザー。
(9)すでに会議に参加しているユーザー。
(10)「?」をクリックすると、ロビーから会議の参加を許可。
(11)「×」をクリックすると、会議への参加を禁止。
(12)ロビーに待機している全ユーザーの会議への参加を許可。
(13)参加ユーザー一覧の表示。
(14)チャットウインドウを開く。
(15)参加ユーザー一覧を閉じる。
招待されたユーザーの参加
新しい会議の作成時にメールアドレスを登録した招待ユーザーには、会議への招待メールが着信します。
招待メールのリンクをクリックすることで、会議にアクセスします。
(1)招待メールを開く。
(2)Outlookを使用している場合、クリックすると会議を自分の予定表(カレンダー)に登録。
(3)会議にアクセスするため、参加ウインドウを開く。
参加ウインドウは次の通りです。
(4)使用しているPCにTeamsがインストールされていないとき、Teamsをダウンロードする。
(5)ブラウザー版(Web版)Teamsで会議に参加。
(6)インストール済みのTeamsを起動し、Teamsで会議に参加。
(7)Teamsが開いたら、会議に参加する自分の名前を入力。
(8)「今すぐ参加」をクリックしてロビーに入る。
ロビーで、主催者が参加を許可するのを待ってください。
このように、個人向けTeamsでは、組織(テナント)に縛られずに気軽にオンライン会議やチャットを行うことができます。反面、ユーザーのアクセス許可の一元的な管理や、予定表やファイルの共有もできませんし、ウェビナーやライブイベントの開催もできません。
大規模な会議や、機密性の高い会議、組織としての公式な会議には組織向けTeams、個人的な利用や、気の置けない相手との気軽な連絡などには個人向けTeamsというように、うまく使い分けることで、効率的な情報共有、業務コラボレーションに役立てるといいでしょう。