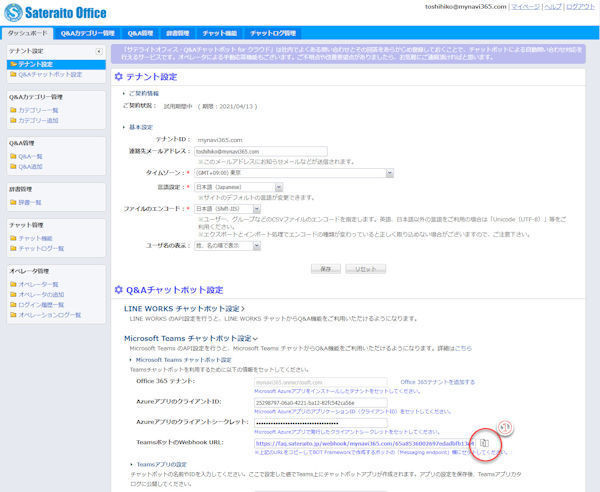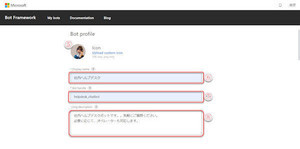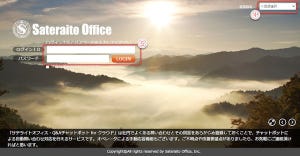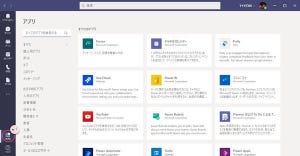チャットボットのインストール
今回で、ネクストセットの「Q&Aチャットボット for Microsoft 365(Teams)」(以下、チャットボット)のインストールを完了します。今回も、サテライトオフィスのダッシュボード、マイクロソフトのBot Framework、マイクロソフトのAzure、3つの管理Webサイトを同時に開いて、行ったり来たりの操作となります。当記事を読みながら実際にセットアップ作業をする際は、連載第48回~51回のインストール手続き連続して行ってください。
Microsoft Teamsのチャネルへチャットボットを追加
前回はマイクロソフトのBot Frameworkにチャットボットのアプリを登録しました。いよいよ、Teamsのチャネルにチャットボットを追加しますが、まずは、引き続きBot Frameworkのページで作業を行います。
(1)「Add a featured channel」でMicrosoft Teamsのアイコンをクリックして選択。
(2)「Save」をクリックして、設定を保存。
(3)Microsoft Teamsのチャネルに展開に関する注意事項を読み、チェックボックスをクリックしてオンにする。
(4)「Agree」をクリックして同意する。
(5)チャットボットアプリが、Microsoft Teamsのチャネルで稼働していることを確認。
正常に設定できてチャットボットのプログラム稼働をBot Frameworkが確認できていれば、「Running」と表示します。
Teamsのチームへの追加
サテライトオフィスのダッシュボードに移動し、Teamsアプリとしての名前を入力します。ダッシュボードの「Teamsアプリの設定」欄にスクロールしてください。ここで設定した情報はTeamsの画面上で、アプリ名やアプリの説明として表示されます。
(1) Bot Frameworkで設定したハンドルID(連載第49回参照)を入力。
(2)チャットボット名の略称を入力。
(3)チャットボット名の正式な名前を入力。
(4)簡単な説明を入力。
(5)説明を入力。
(6)「アップロード」をクリックして、アイコン画像を登録。
(7)「設定を保存」をクリックして、すべての設定を保存。
(8)「Teamsアプリカタログに公開」をクリック。
アイコン画像は、連載第49回でBot Frameworkに登録した画像と同じものを使うといいでしょう。
(9)「はい」をクリックして、Teamsのアプリカタログ(アプリ一覧)に登録。
インストールの完了
以上で、チャットボットの作成、インストール作業は完了です。 Microsoft Teamsにサインインして、チャットボットを確認します。
(1)「アプリ」をクリックして、アプリカタログ(アプリ一覧)を表示。 (2)チャットボットが利用可能アプリとして表示された。
次回は、インストールしたチャットボットを試用します。