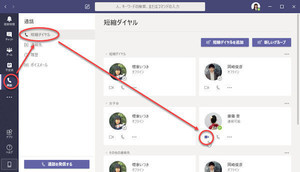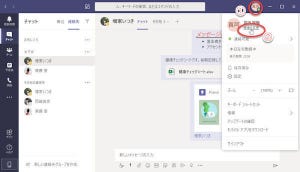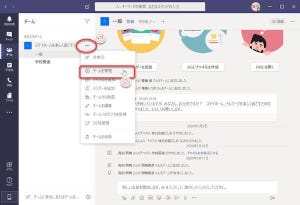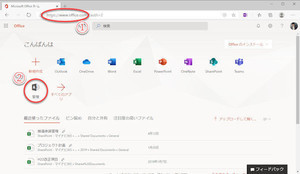Teamsを使ったビデオ会議の開催
Teamsを使って、チームのビデオ会議を開催します。即時会議を開催することもできますし、予定表に登録して計画的に会議を開催することもできます。
(1)チームのページを開き、会議を開催するチャネルクリックして開く。
(2)チャットページでビデオ会議のボタンをクリック。
(3)件名(会議のタイトル)を入力。
(4)今すぐ会議を開催するときは、「今すぐ会議」をクリック。
(5)会議を予定表に登録したいときは「会議をスケジュール」をクリック。
以降、予定表に登録する手順で説明します。
(6)会議の開催日時を入力。
(7)会議の必須参加者のユーザー名を入力して登録。また、必要に応じて、場所、説明なども入力。
(8)「送信」をクリック。
(9)前画面で、会議の開催日時に、必須参加者に別のスケジュールがすでに登録されているとき、参加者名が赤色で表示される。
参加者に別の予定がある場合は、必要に応じて、スケジュールの変更等、対応して下さい。 作成した会議予定は、予定表で確認できます。
(10)Teamsの予定表をクリックして開く。
(11)会議予定が登録された。このTeamsの予定表はOutlookの予定表とも連携しているので、Outlookの予定表にも会議予定が表示される。予定表の中の会議予定をクリックすると、会議の詳細を確認できる。
(12)会議の詳細画面。参加者のリストや、参加の承諾、拒否、不明などのステータスを確認できる。
(13)「参加」をクリックすると、予定時刻になっていなくても会議の開始ページを開く。
(14)会議の開始ページ。「今すぐ参加」をクリックすると、ビデオ会議を開始する。
注意が必要なのは、予定表にビデオ会議を登録したからと言って、予定時刻に会議が自動開催されるわけではないことです。会議時刻になったら、参加メンバーの誰かが、会議を開始しなければなりません。一方で、予定した時刻にならなくても「今すぐ参加」をクリックすることで、予定を前倒ししてすぐに会議を開始できます。
会議に招待されたユーザー
次に、会議の参加者として招待されたメンバーの手順を紹介します。
(1)会議の主催者に必須参加者として招待を受けたメンバーの予定表に、仮の予定として会議が表示される。
予定に斜線のストライプが表示されているのは、確定していない「仮の予定」を意味します。会議を参加または拒否するまでは仮の予定として表示します。 一方、招待されたユーザーには、自動的に会議の予定がメールでも通知されます。
(2)会議に招待されたことを通知するメールが着信。クリックして開く。
(3)内容を確認し、「はい」(会議の参加)、「仮承諾」、「いいえ」(参加拒否)をクリック。
「はい」をクリックすることで、予定表の「仮の予定」が確定予定になり、また、Teamsの予定表の会議の詳細の参加者リストには、会議への参加の「承認」ステータスが表示されます。
(4)会議時刻が近づくと、Microsoft 365(OutlookやTeams)がリマインダーを表示する。
予定時刻に会議に参加する
会議の予定時刻になったら、Teamsの予定表またはチャネルのページから会議に参加します。
(1)Teamsの予定表の会議の予定には、会議時刻になると「参加」ボタンが表示されるので、「参加」をクリックして会議に参加する。
(2)チームのチャネルを開くと、会議を開催中の場合には、「会議中」の表示と「参加」ボタンが表示されるので、「参加」ボタンをクリックして会議に参加する。
予定表からのビデオ会議予定作成
予定表からビデオ会議の予定を作ることもできます。チームのメンバー構成に左右されない会議も開催できます。
(1)Teamsの「予定表」をクリックして、予定表を開く。
(2)「+新しい会議」をクリックして、会議の登録ページを開く。
会議の登録ページは、前述のチームページから会議を登録するときと同じです。注意が必要なのは、チャネルの追加です。
(3)必要に応じて、「チャネルを追加」をクリックして、ビデオ会議を開催するチーム、チャネルを選択する。
「チャネルを追加」をクリックして、ビデオ会議を開催するチーム・チャネルを選択した場合、チャネルのチャット画面からビデオ会議を開催する場合と同じになります。つまり、チームのメンバーにはチャネルのページにビデオ会議の予定が表示され、チームのメンバーが自由にビデオ会議に参加できます。
「チャネルを追加」を空欄にしたままの場合、チームを特定していないので、特定のチームのメンバーに自動的に会議が通知されることはありません。そのため、「必須出席者を追加」に、ビデオ会議の参加者を入力します。つまり、「必須出席者を追加」に入力したメンバーだけでのビデオ会議を開催できます。チームのメンバーの中の一部のメンバーでビデオ会議を開催したいとき、チームを越えたメンバーでビデオ会議を開催したいとき、こうした明示的に出席者を指定したビデオ会議を作成します。