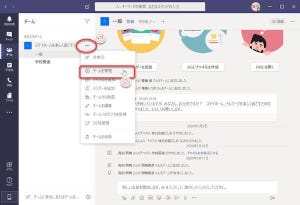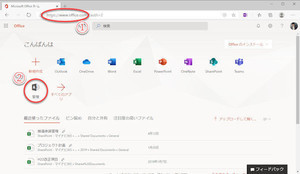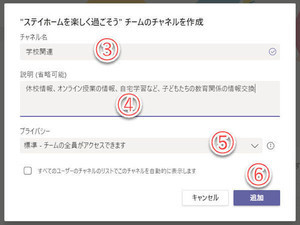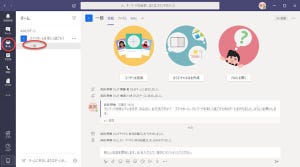Teamsのユーザーステータス
Teamsでは、Teamsでコミュニケーションを取り合うメンバーのステータスを表示できます。ユーザーアイコンを表示したり、今、ビデオ通話や音声通話が可能な状態かどうか表示したりできます。Teamsを使用する上でステータスの活用が必須ではありませんが、ステータス活用することで、よりスムーズにコミュニケーションを取れるでしょう。
アイコンの変更
まずは、自分のアイコンを変更しましょう。初期設定では、名前のイニシャルがアイコンとして表示されていますが…あまりわかりやすいとは言えません。イラストなどの画像を使うこともできますが、やはり自分の写真を使うと、チームのメンバーからもわかりやすいでしょう。
なお、このアイコンの変更設定は、TeamsだけでなくMicrosoft 365のすべてのユーザーアイコンに反映されます。
(1)Teamsにサインインし、自分の名前のアイコンをクリック。
(2)メニューの「画像を変更」をクリック。
(3)「画像をアップロード」をクリックし、画像ファイルを選択する。
(4)アップロードが完了したら「保存」をクリック。
(5)「閉じる」をクリック。
以上で、自分のユーザーアイコンの変更を完了します。Teamsだけでなく、Microsoft 365の各アプリのユーザーアイコンに、設定した画像が表示されるようになります。
(6)自分のユーザーアイコンが表示される。 (7)他ユーザーのユーザーアイコンが名前と一緒に表示されている。
自分のユーザーアイコンも、他ユーザーのTeamsに表示されています。Outlookの連絡先にもこの設定は反映されます。ただし、自分のアイコンを変更したとき、他のユーザーへの表示が更新されるまで、しばらく時間がかかります。
(8)Outlookの連絡先にもユーザーアイコン画像が表示される。
ステータスを選択
自分がどういう状態にあるのか、状態を選択します。これは、チームのメンバーにユーザーアイコンと一緒に表示されるので、チャットや通話など、コミュニケーションをとるときに役立ちます。
(1)自分のユーザーアイコンをクリック。
(2)現在のステータスのメニューをクリック。
(3)自分の状態をクリックして選択。「状態のリセット」メニューをクリックすると、現在の状態に応じて適切なステータスが自動選択される。
ステータスの意味は次の通りです。
| ステータス | 意味 |
|---|---|
| 連絡可能(緑色) | 通話などに応答可能なときに選択する。 また、コンピューターを使用中で、カレンダーに予定が入っていない時間、通話していない時間に、自動的に選択される。 |
| 取り込み中(赤色) | 取り込み中ですぐに応答できないときに選択する。 相手先に取り込み中であることが表示される。相手先からの着信は通知される。 |
| 応答不可(赤色) | 取り込み中ですぐに応答できないときに選択する。 相手先に取り込み中であることが表示される。相手先からの着信を通知しない。 |
| 一時退席中(黄色) | ちょっと離席する場合など、短時間応答できないときに選択する。 退席中表示。 |
| 退席中表示(黄色) | 取り込み中ですぐに応答できないときに選択する。コンピューターをロックしたとき、スリープモードになったとき、自動的に退席中表示になる。 |
| 通話中(赤色) | 誰かと通話中の時、自動的に通話中表示になる。 メニューから「通話中」に設定することはできない。 |
Teamsのユーザー設定
Teamsを自分の使い方に合わせて使いやすくするため、ユーザー設定を変更できます。
(1)ユーザーアイコンをクリック。
(2)「設定」メニューをクリック。
(3)設定ウインドウで、左側のメニューから設定したいカテゴリーをクリックして選択。
各設定メニューで設定できる内容は次の通りです。
| メニュー | 設定内容 |
|---|---|
| 一般 | Teamsアプリの自動起動の有無、ウインドウを閉じたときにTeamsをバックグラウンド実行するか終了するかの設定、GPUアクセラレータ(描画回路)の使用の有無、他のOfficeアプリからチャット時にTeamsを使うかどうかの設定、言語の選択などを設定。 |
| プライバシー | ステータスを応答不可にしたときでも呼び出しを受け付ける優先アクセス相手の登録、ブロックした連絡先の管理、メッセージの既読情報を他のユーザーに表示するかどうか、アンケートが行われたときにアンケートを受け付けるかの設定。 |
| 通知 | メッセージの着信、返信など、何かTeamsのコミュニケーションに動きがあったときに、どの動きに対してどのように通知するか設定。 |
| デバイス | スピーカー、マイク、Webカメラの設定。テスト通話の実行。 |
| 権限 | Teamsアプリに使用を許可するデバイスの設定。 |
| 通話 | 通話の転送設定、ボイスメールの設定。 |
なお、TeamsのWebアプリでは使用できる機能が限られるため、TeamsのWebアプリを使用しているときは、設定項目は少なくなります。