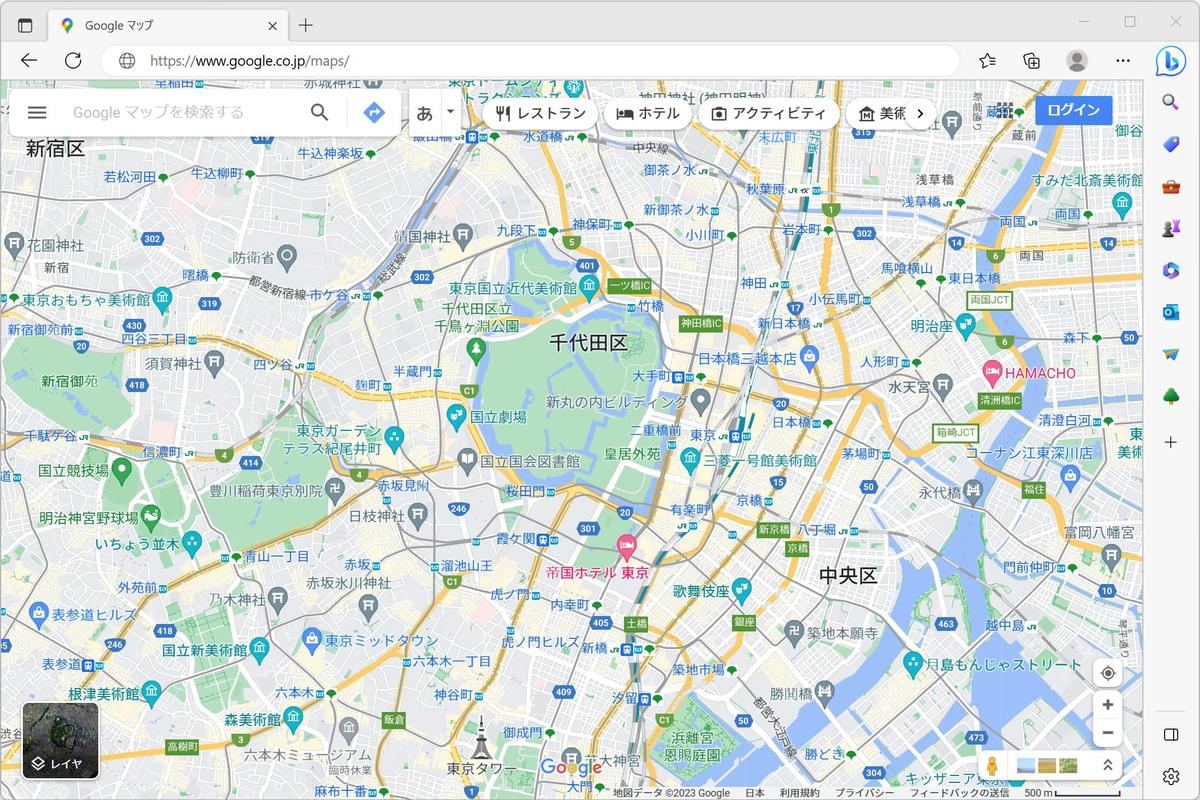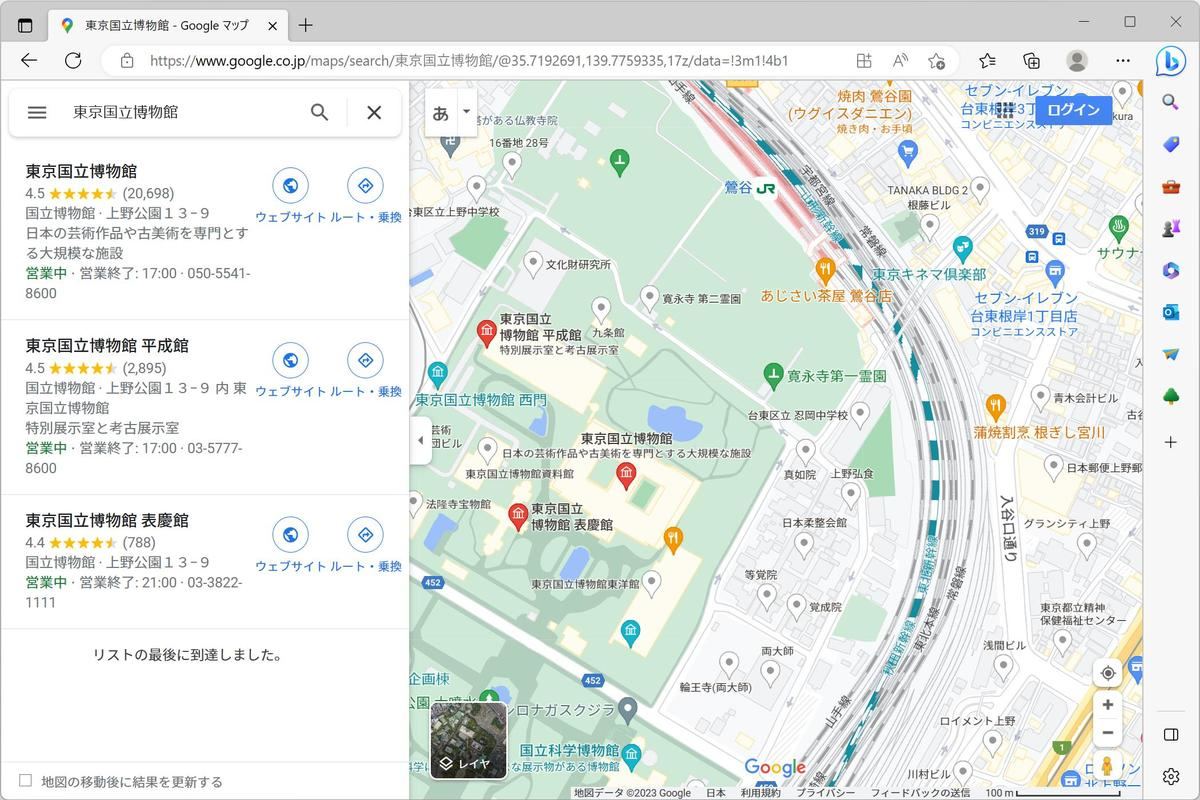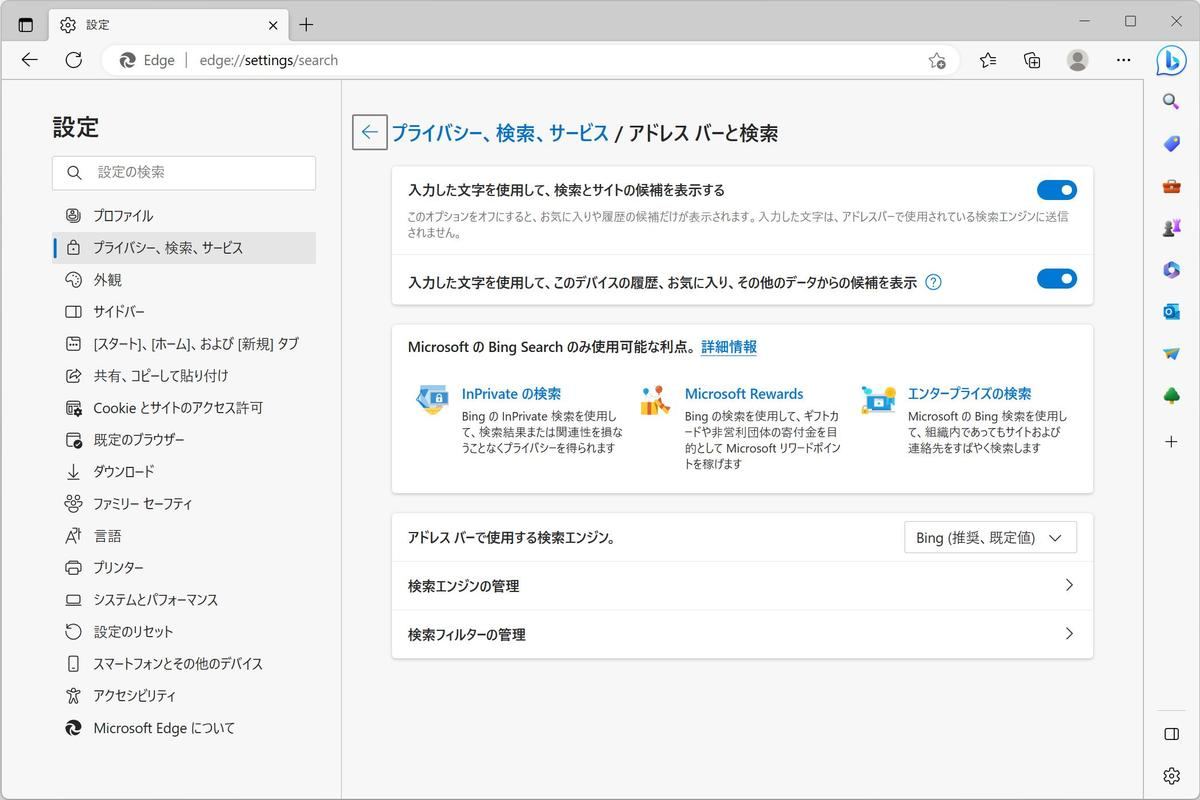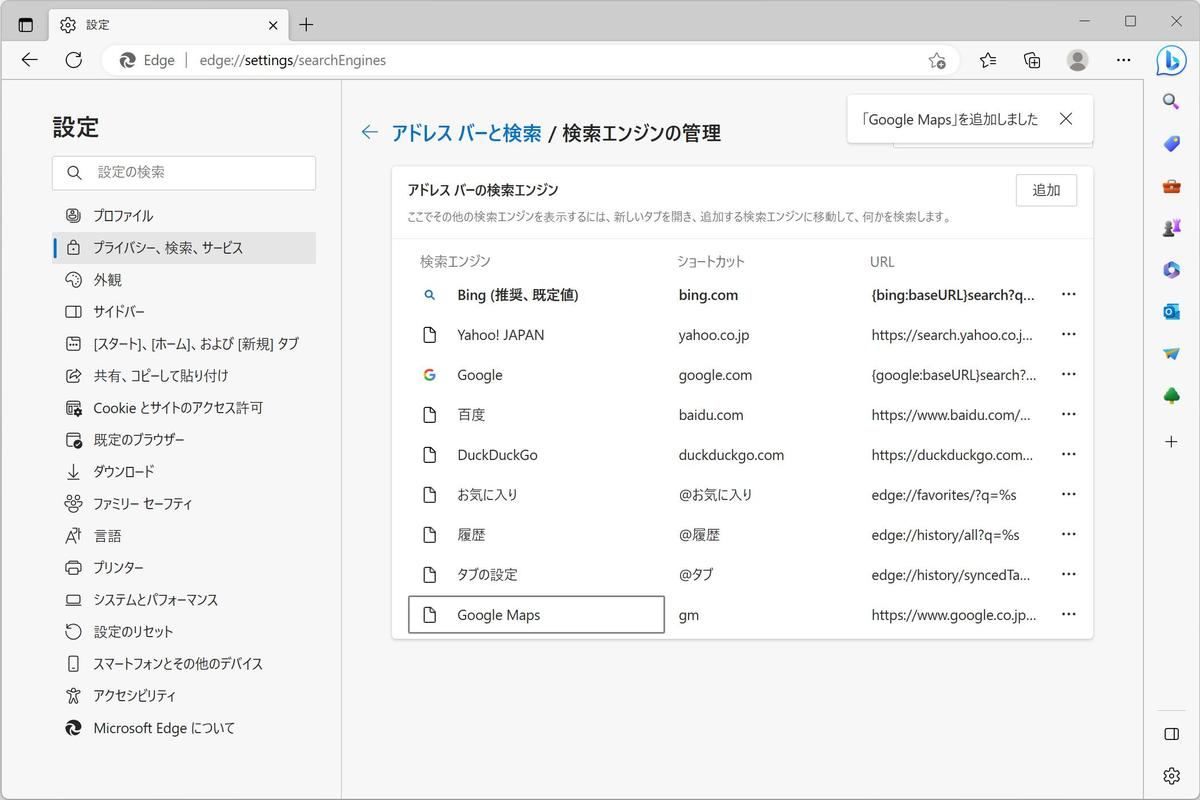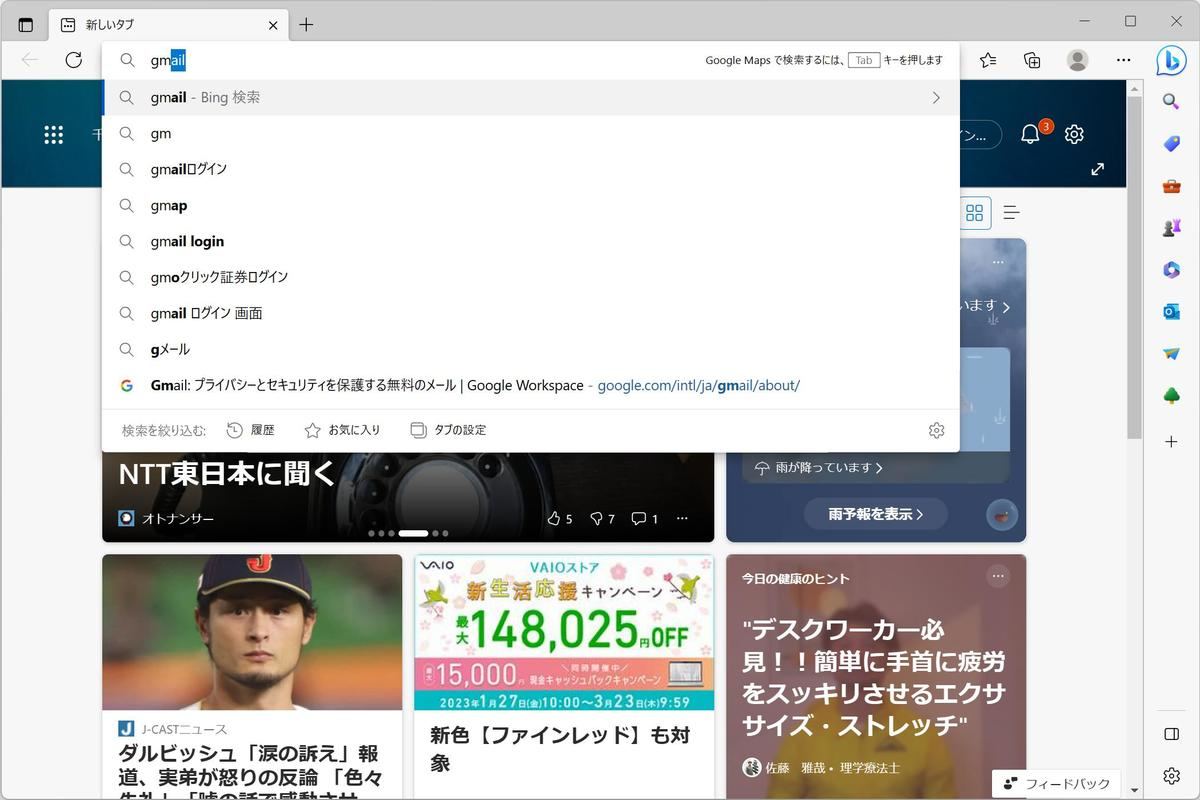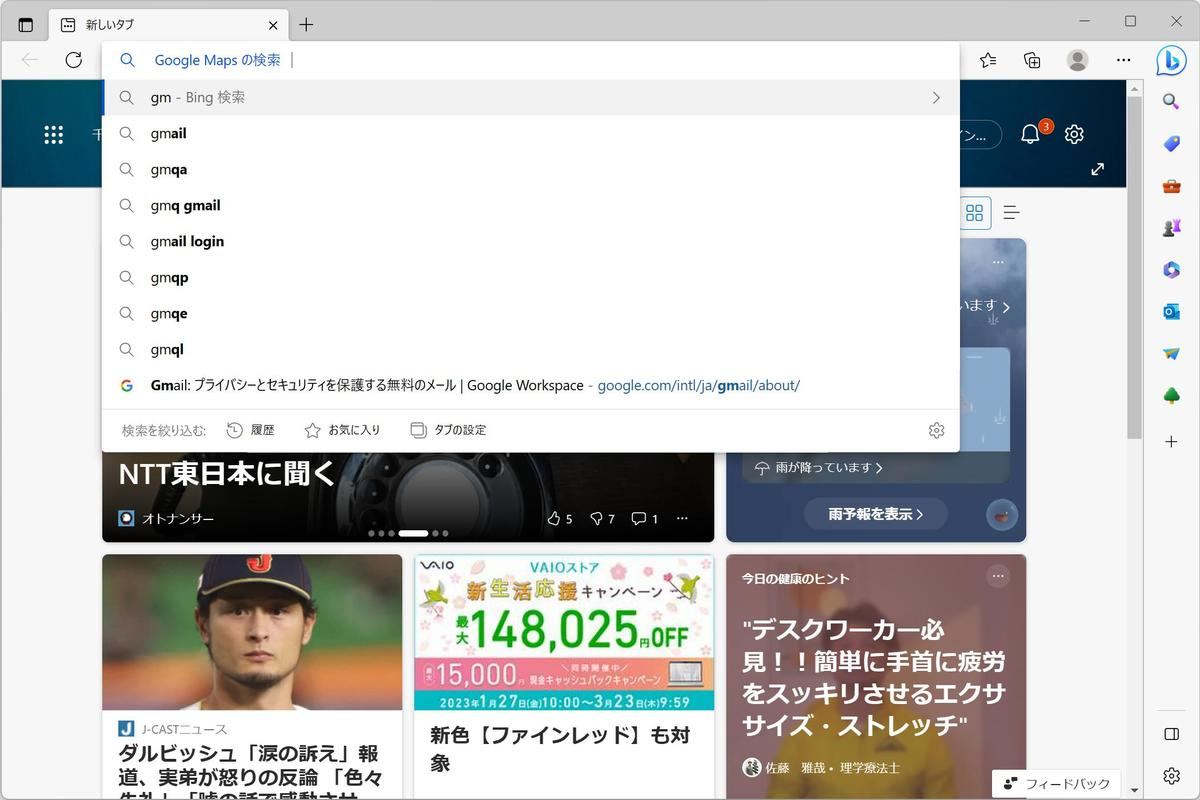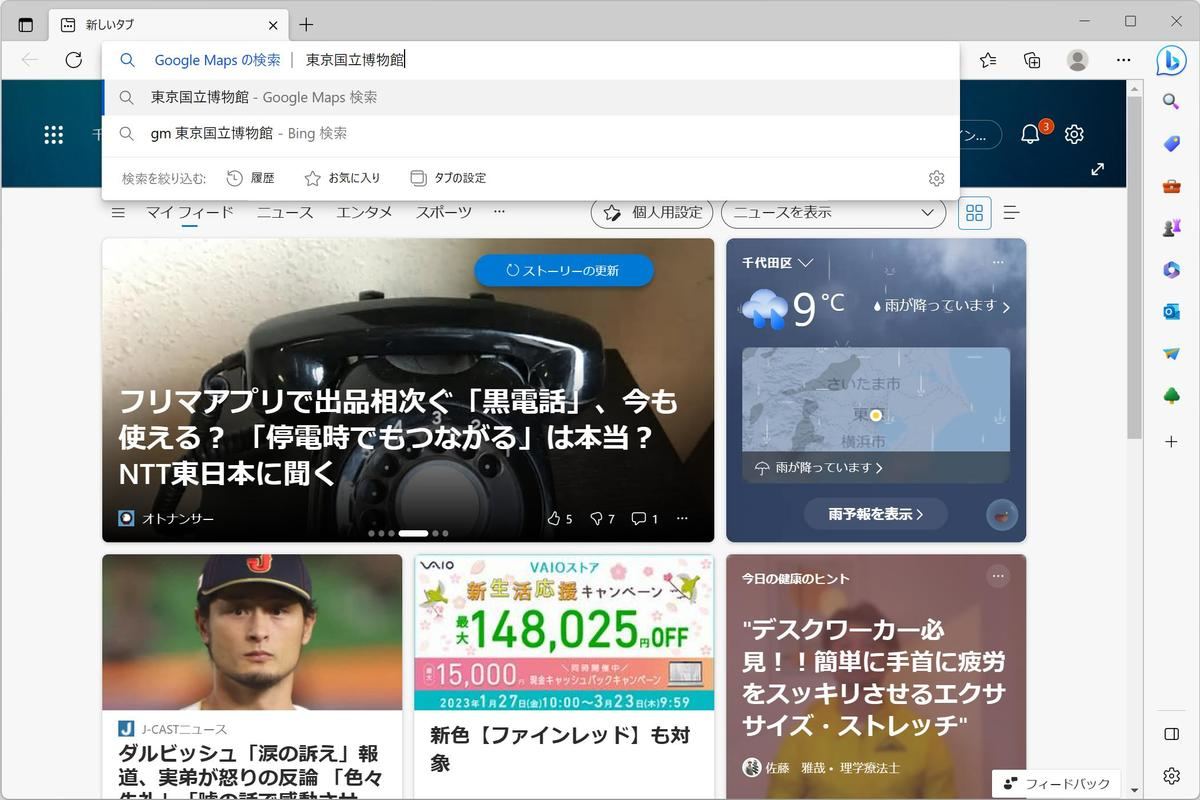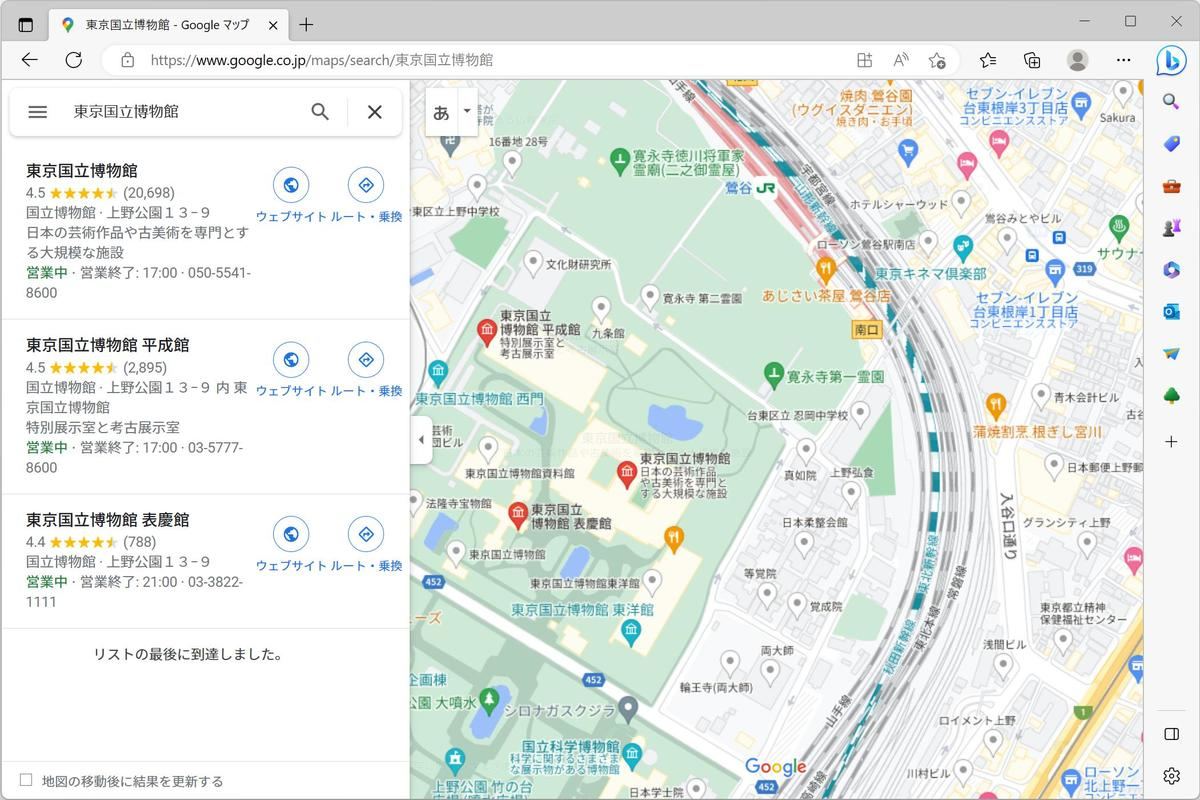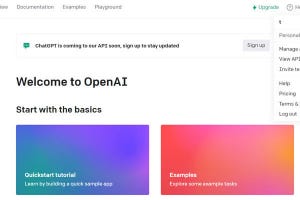前回、前々回はMicrosoft Edgeの検索エンジン機能を応用してキーボード向けのブックマーク機能として使う方法を取り上げた。だが本来、この機能は登録したWebページを開く際に検索ワードなどを指定できることがポイントだ。今回はそのサンプルを紹介する。
→連載「意外と知らないMicrosoft Edgeの便利な使い方」の過去回はこちらを参照。
URLに検索キーワードを指定するタイプのWebページを使う
まず、次のスクリーンショットを見てみよう。これはGogole Mapsを開いたサンプルだ。
キーワード検索を行うと次のようになる。ここでは「東京国立博物館」というキーワードで検索している。
ほどなくして、次のページにリダイレクトされる。
ここで注目したいのは、検索を実行した直後に表示されたWebページのURLだ。「https://www.google.co.jp/maps/search/東京国立博物館/@…」といったURLになっている。最終的に表示されるWebページのURLは「https://www.google.co.jp/maps/place/東京国立博物館/@…」と、少し異なっている。
試しに、「https://www.google.co.jp/maps/search/東京国立博物館」というURLを直接開いてみよう。
上記スクリーンショットのように、直接Google Mapsの検索結果ページが表示される。
実際のところ、Google Mapsは「https://www.google.co.jp/maps/search/キーワード」というURLがAPIになっており、URLに検索場所を含められるようになっている。
これまで2回に渡って取り上げてきた機能では、登録するURLにキーワードを含めることができ、このように「検索結果を直接開く」といった用途にも使えるようになっている。むしろ本来は、こういう使い方が想定された機能だ。
Google Mapsを登録する
早速、Google Mapsを検索エンジンとして登録してみよう。まず、設定ページから「プライバシー、検索、サービス」→「アドレスバーと検索」→「検索エンジンの管理」を選択して対象のページを開く。
ここで「追加」を押してGoogle Mapsを検索エンジンとして追加する。
設定内容は次のようにしてある。
| 項目 | 内容 |
|---|---|
| 検索エンジン | Google Maps |
| ショートカット | gm |
| クエリの代わりに%sを使用したURL | https://www.google.co.jp/maps/search/%s |
URLを入力する項目で、キーワード部分を「%s」にするところがポイントだ。
これで設定は完了だ。
使ってみる
では、使ってみよう。ショートカットとして「gm」を設定したので、アドレスバーに「gm」と入力する。
ここでさらに「スペース」キーを押すと、次のスクリーンショットのように、アドレスバーがキーワードを入力するためのフィールドに変わる。
ここにそのままキーワードを入れる。例えば、次のスクリーンショットはキーワードとして「東京国立博物館」と入力した状態だ。
最後に「Enter」キーを押すと、次のようにGoogle Mapsの検索結果が表示される。
このように、対象のWebページを開いてから検索するのではなく、最初から検索ページを開くことができる。これがMicrosoft Edgeに搭載されている本来の検索エンジン機能の使い方だ。
さらに応用的な使い方
今回紹介した機能もキーボード入力が得意な方向けだ。この機能はさらに応用が可能となっており、引数にURLを必要とする検索に対しても使える。上級テクニックになってくるが、キーボード入力が得意なら使いこなしたい機能だ。
高速にキーボード入力ができる方の場合、マウスやタッチパッドを使ったマウスカーソルの操作は逆に操作速度を下げることになる。可能な限り、キーボードのみで操作できた方が効率が良いだろう。逆にキーボード入力が苦手な方にとって、こうした機能は操作が遅くなるどころかストレスにもなりかねない。各自、好みに応じて使っていただければと思う。