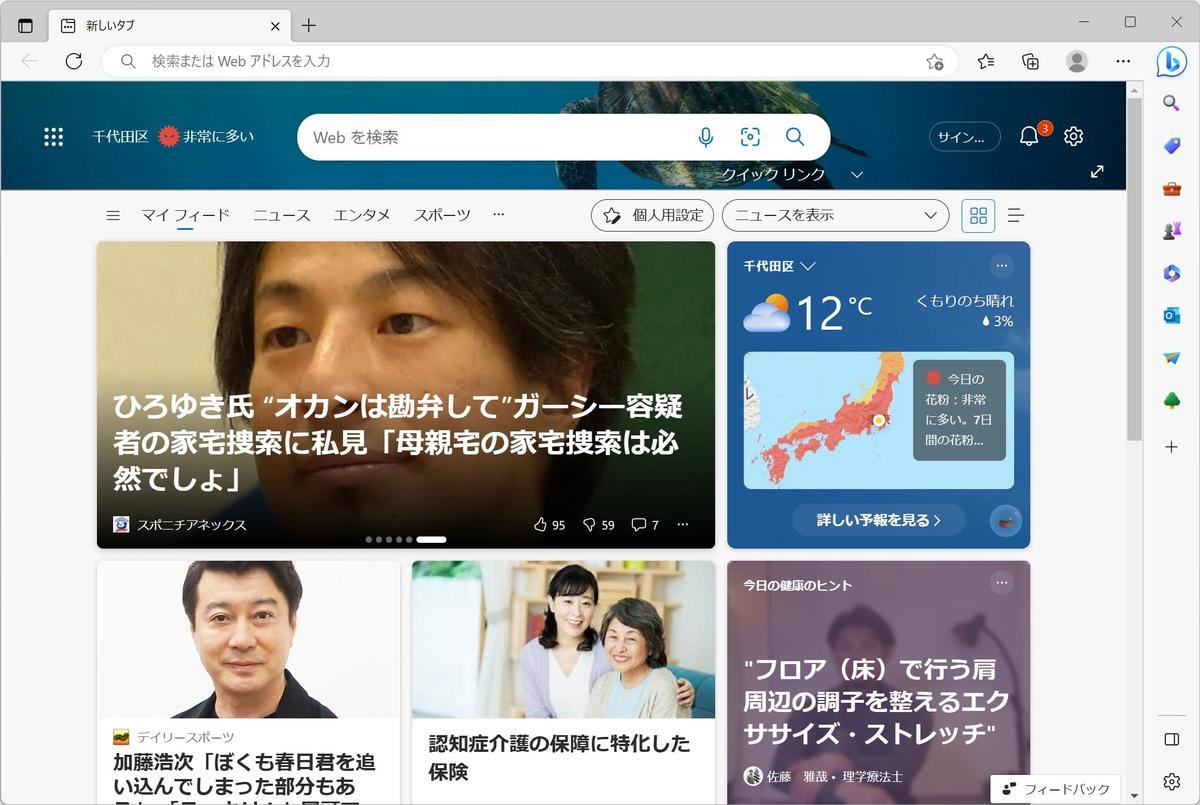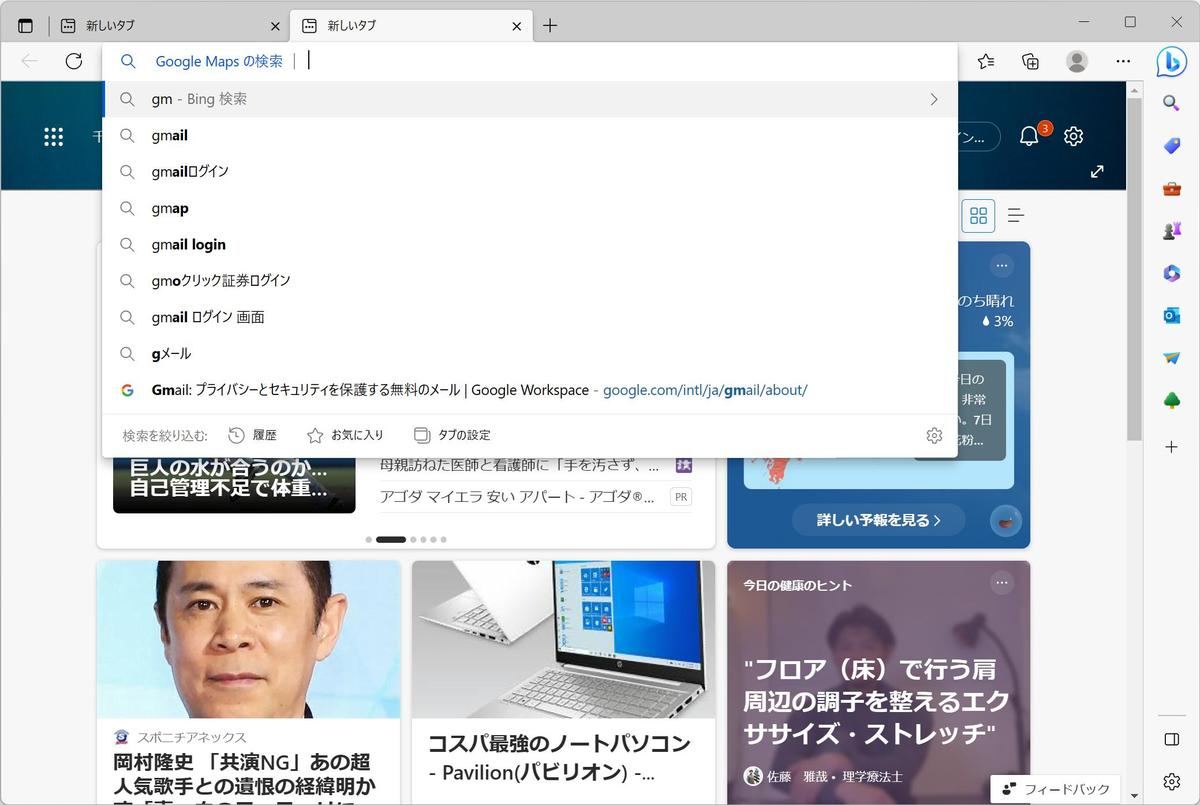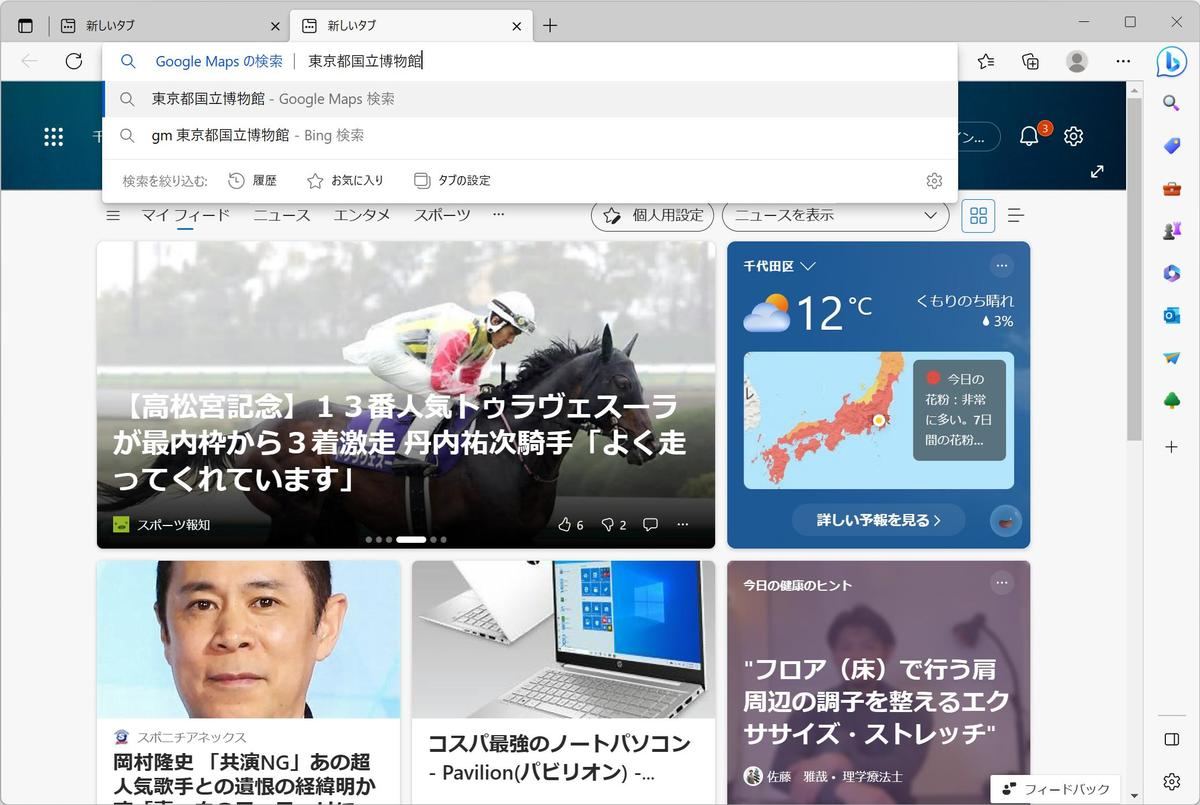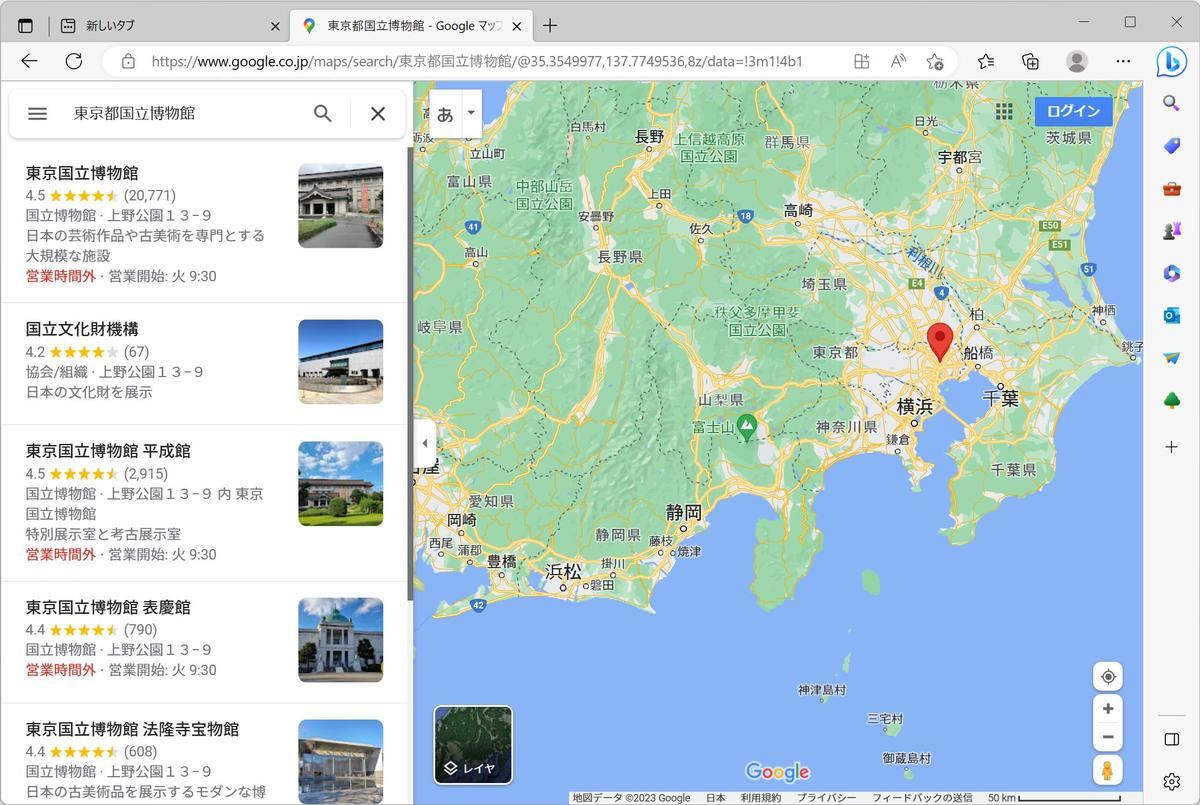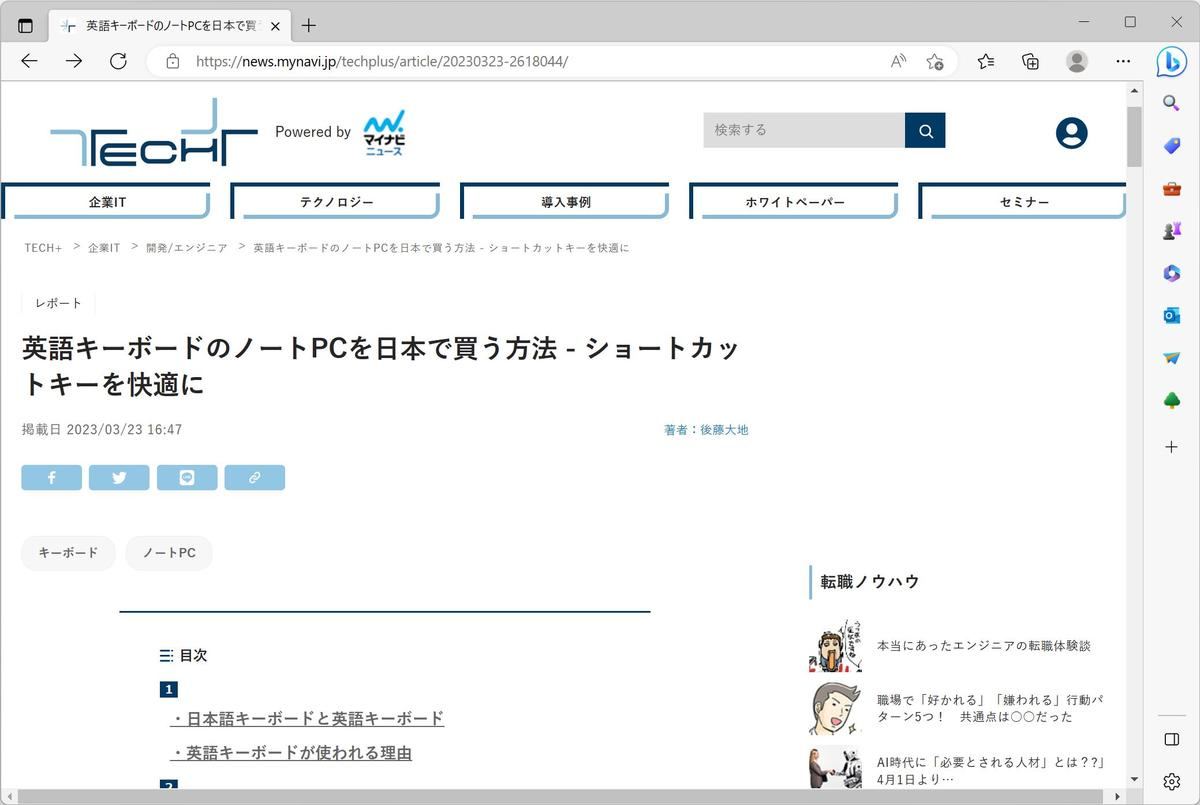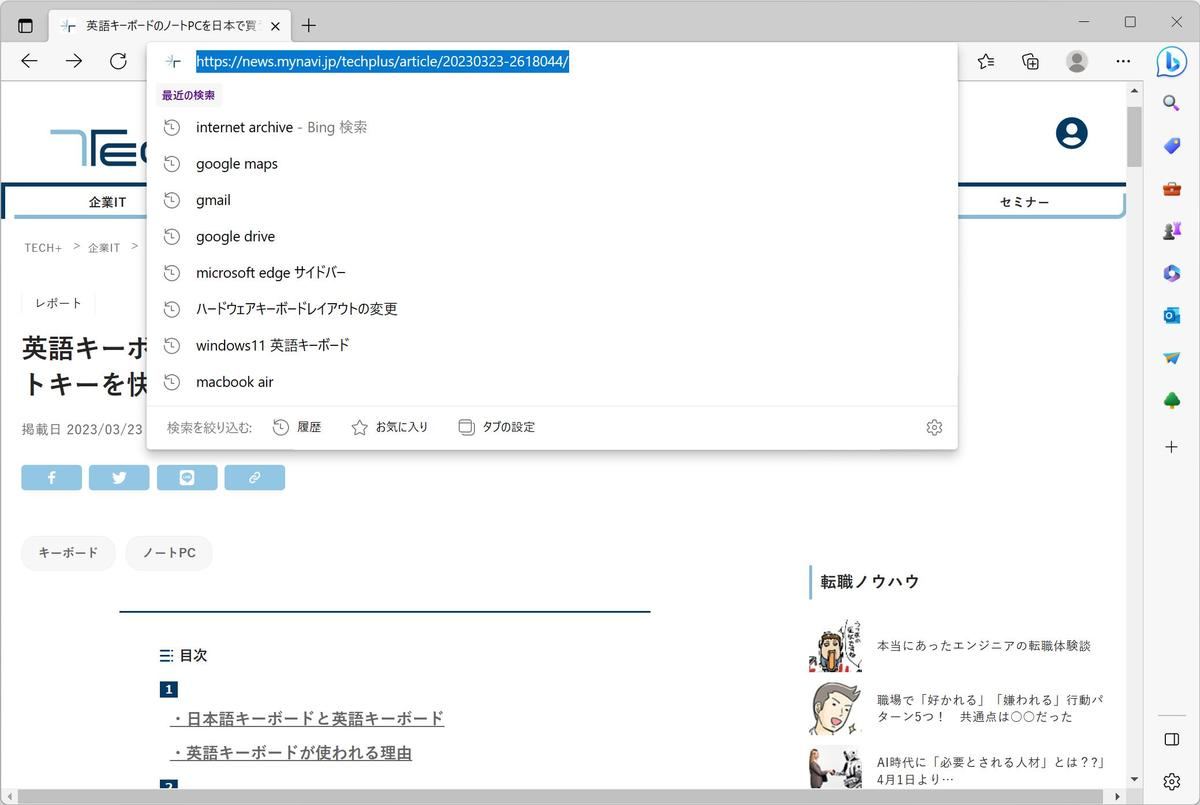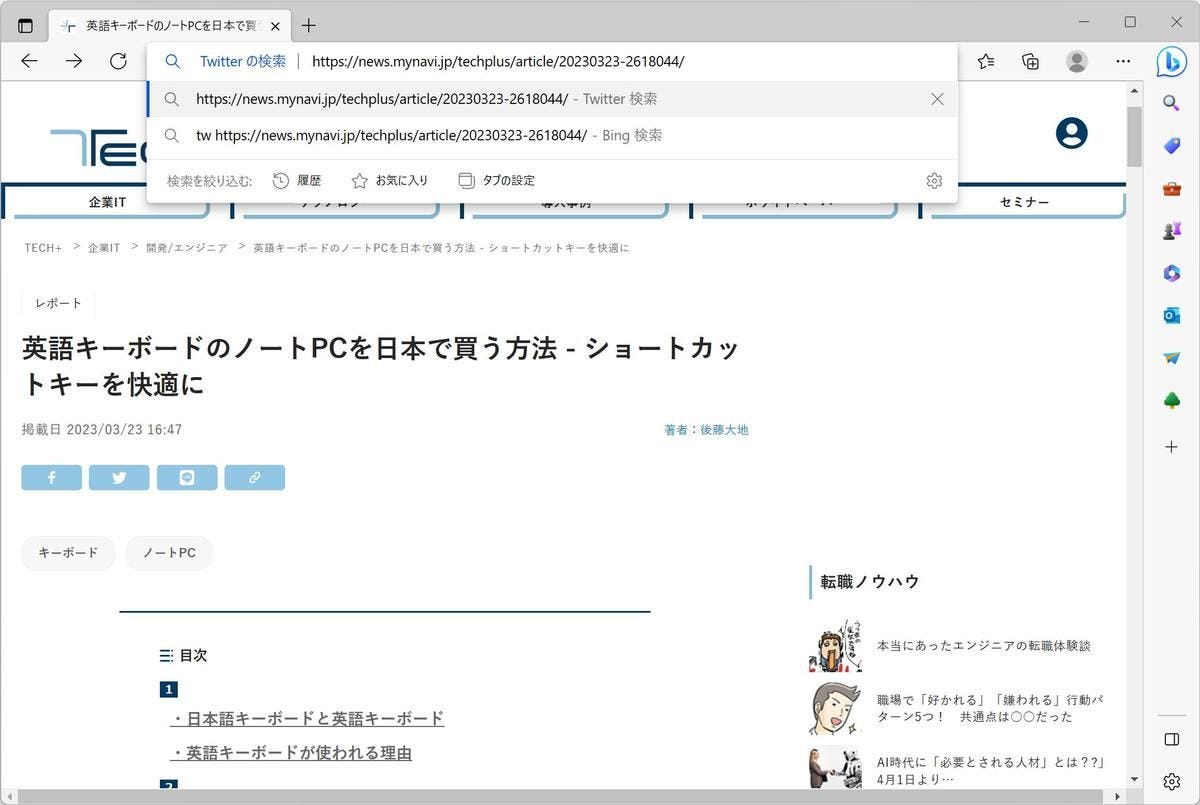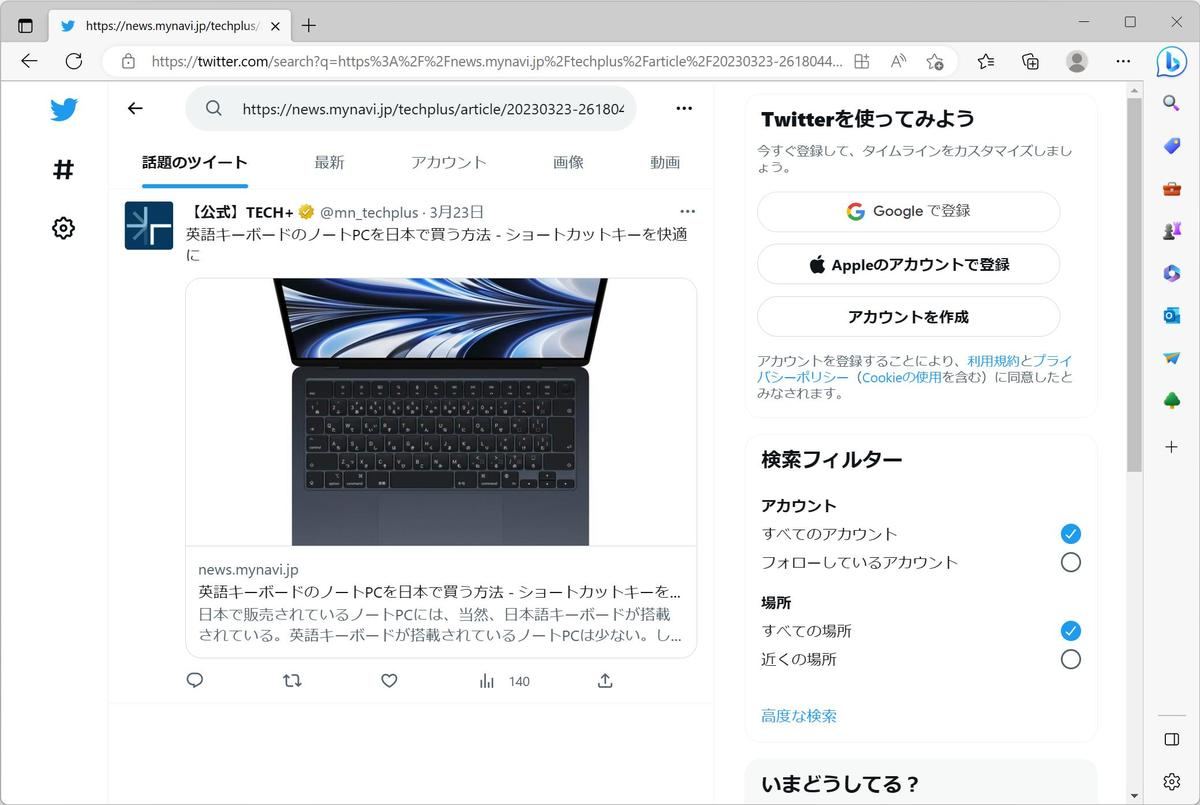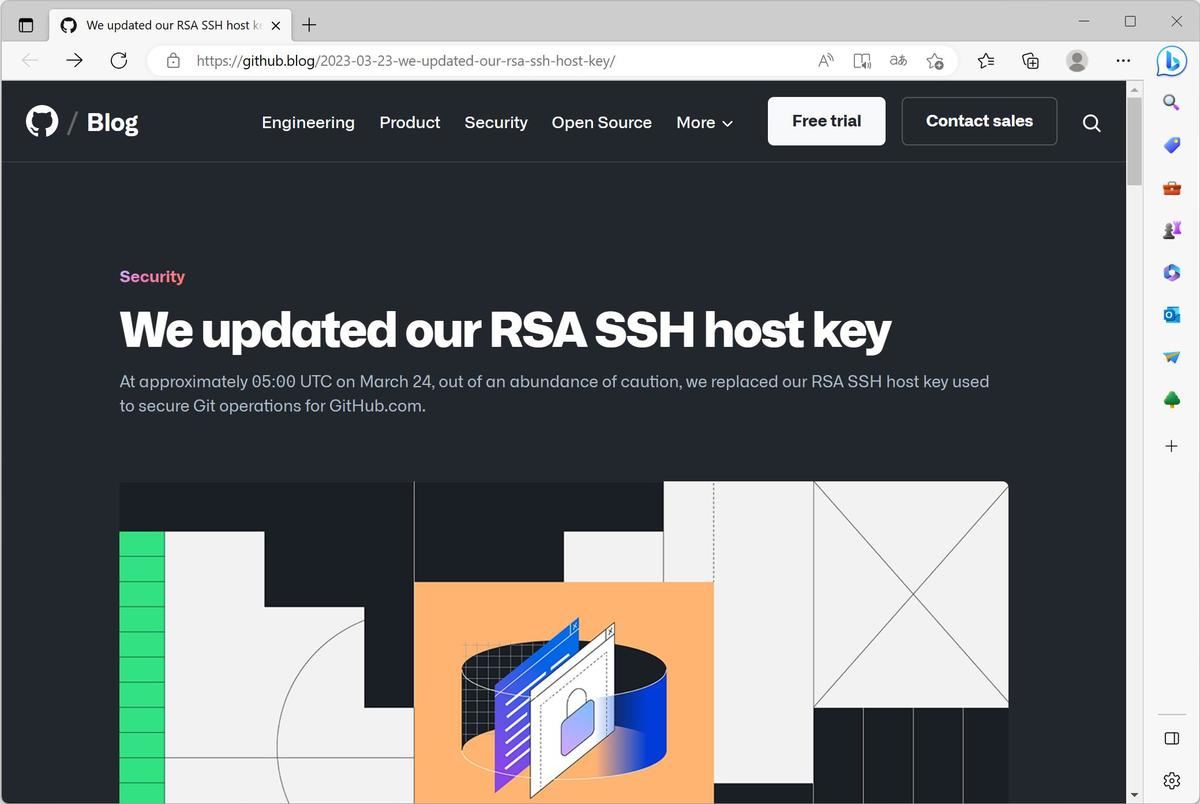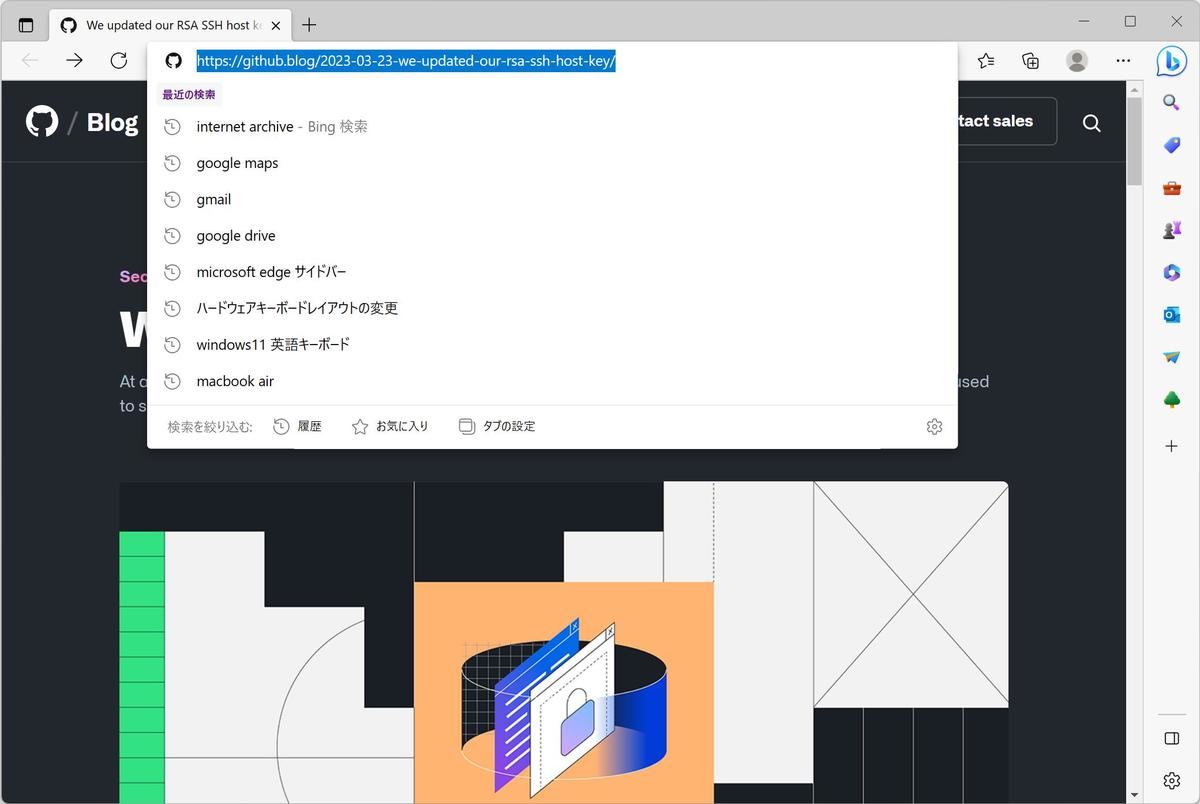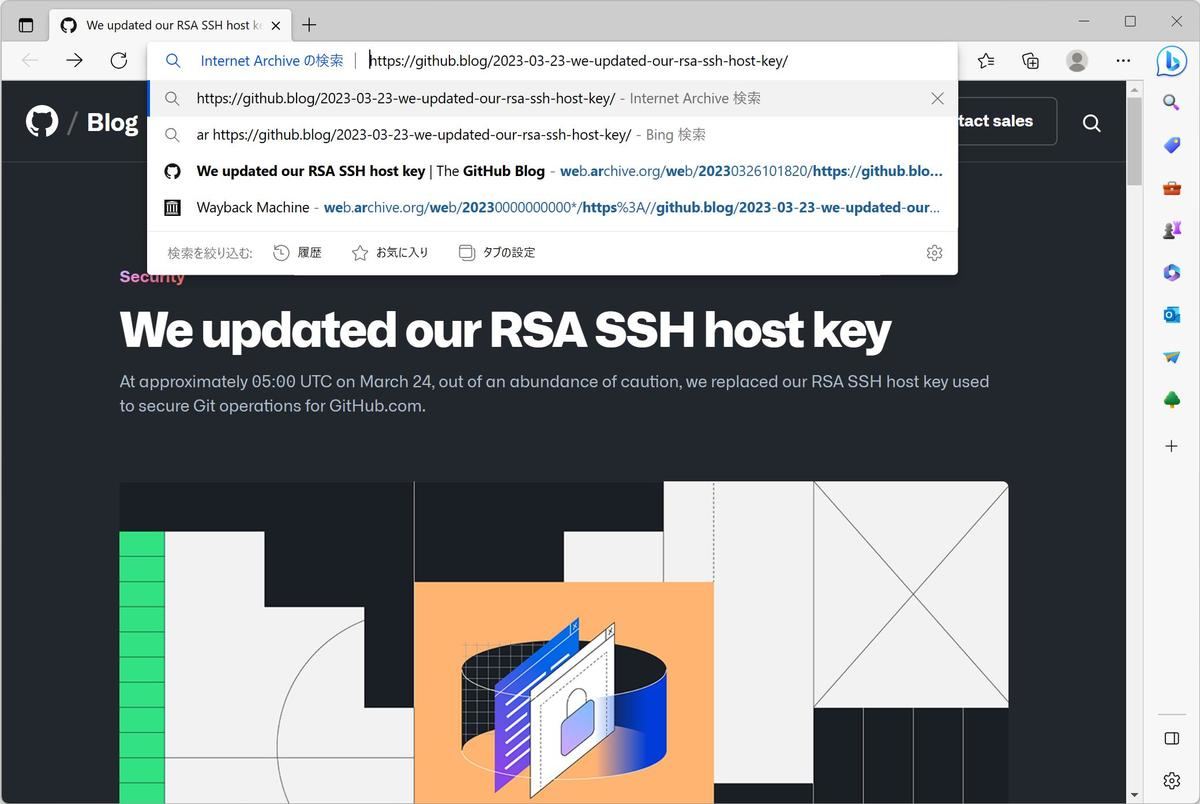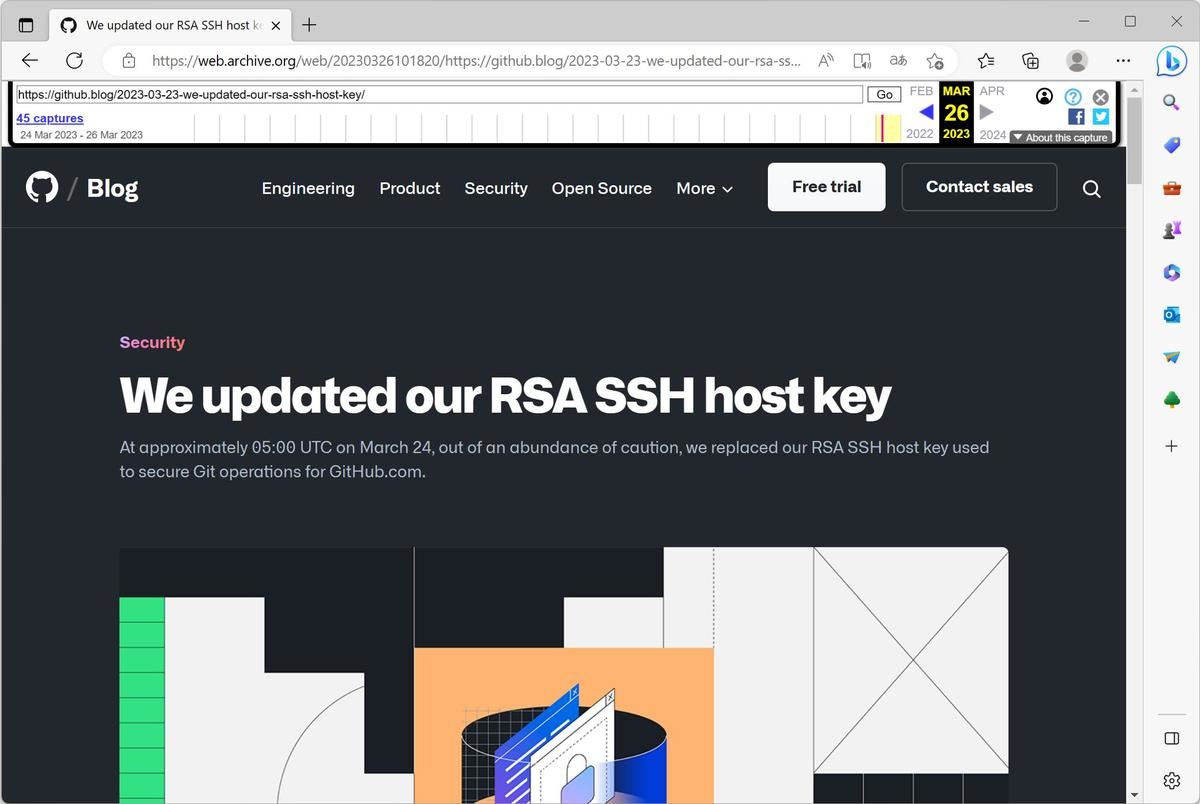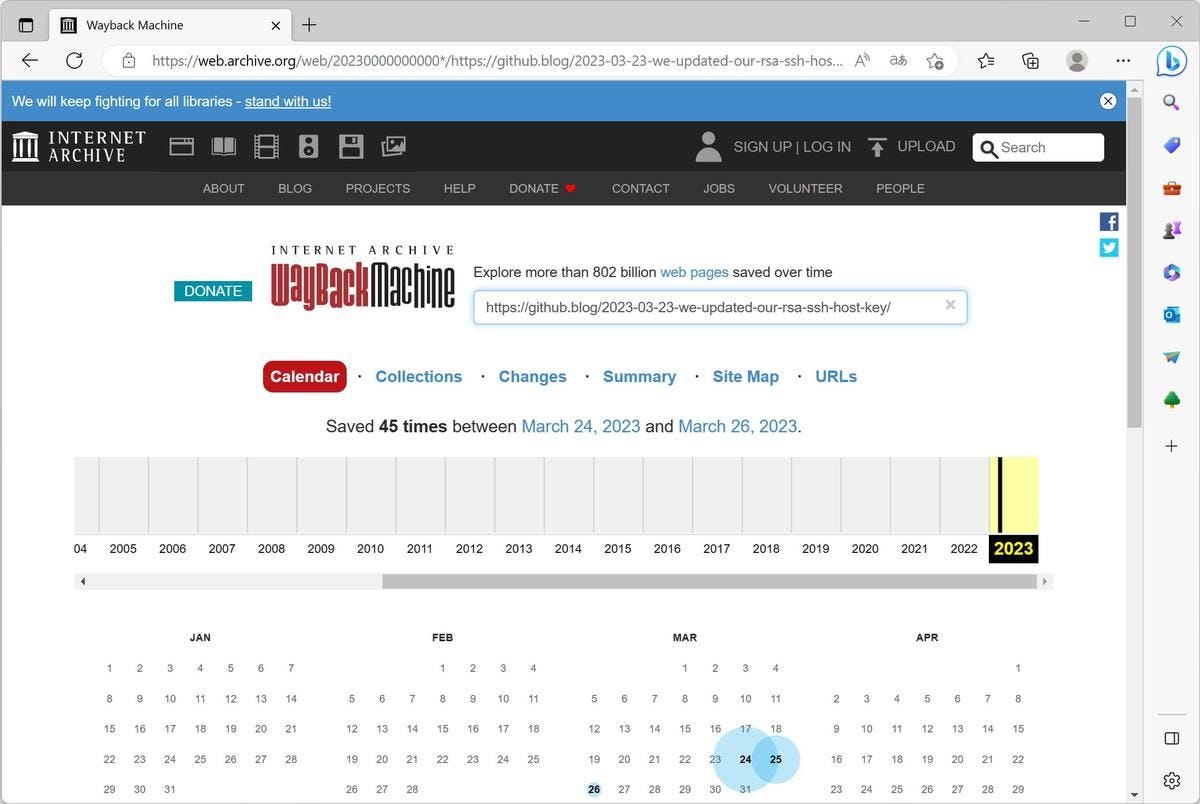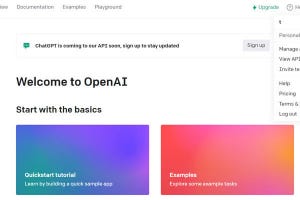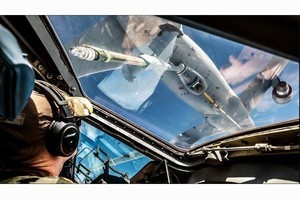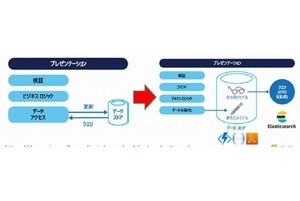Microsoft Edgeの検索エンジン機能は本来、アドレスバーから検索キーワードを入力して直接検索エンジンを利用する機能だ。これはただのブックマークとしても使うことができるが、引数を指定して特定のWebページを利用する方法としても使える。今回は、この利用例を紹介しよう。
→連載「意外と知らないMicrosoft Edgeの便利な使い方」の過去回はこちらを参照。
Google Maps
これは、Microsoft Edgeの検索エンジン機能本来の使い方を想定したものだ。Google Mapsで検索を行うという操作を、Microsoft Edgeのアドレスバーから行えるようにしている。
| 登録方法 | 内容 |
|---|---|
| 操作 | 設定:「プライバシー、検索、サービス」→「アドレスバーと検索」→「検索エンジンの管理」→「追加」→下記内容を入力→「追加」 |
| 検索エンジン | Google Maps |
| ショートカット | gm |
| クエリの代わりに%sを使用したURL | https://www.google.co.jp/maps/search/%s |
設定を行ったらアドレスバーに上記設定で入力した「gm」という文字列を入力して「スペース」キーを押す。
そうすると次のようにアドレスバーが「Google Mapsの検索」という表示にかわり、何かしらの文字列を入力するフィールドになる。
この状態で入力した文字列は、Google Mapsの検索ワードとして使われることになる。キーワードを入力したら「↵」キーを押す。
次のスクリーンショットでは検索結果が直接表示されている。
このように何らかのキーワードの入力を受け、それをURLに指定してWebページをオープンするというのが、Microsoft Edgeの検索エンジン機能本来の使い方となる。
閲覧しているWebページに関して、Twitterでどのようなつぶやきが行われているか知りたいときもあるだろう。そんなときに使えるのが、次の設定だ。
| 登録方法 | 内容 |
|---|---|
| 操作 | 設定:「プライバシー、検索、サービス」→「アドレスバーと検索」→「検索エンジンの管理」→「追加」→下記内容を入力→「追加」 |
| 検索エンジン | |
| ショートカット | tw |
| クエリの代わりに%sを使用したURL | https://twitter.com/search?q=%s |
Twitterで対象となるWebページに関するつぶやきを調べるには、URLに対象のWebページのURLを含める必要がある。しかし、そのURLは最初からアドレスバーに表示されているのだから、それをそのまま使ってしまおうという発想だ。
まず、Twitterでどのようなつぶやきが行われているか知りたいWebページを開く。
ここで「Ctrl」+「L」を押してアドレスバーへフォーカスを移動させる。この状態では次のようにURLが選択された状態になっている。
このURLをそのまま利用するために、まず「←」を押して選択を解除し、カーソルをアドレスバーの左端に表示させる。この状態で上記で設定した「tw」を入力し、さらに「スペース」キーを押す。そうすると次のようにキーワードを入力する状態になるのだが、もともとアドレスバーに表示されていたURLがキーワードとして入力された状態になる。この状態で「↵」キーを押す。
次のようにTwitterで検索した結果が表示される。
このようにMicrosoft Edgeの検索エンジン機能を使うと、引数にURLを取るようなURLを簡単に生成して利用することができる。これはなかなか便利な方法なので、キーボードの使い方が得意な方はぜひ試してもらえればと思う。
Internet Archive
先ほどのTwitterと同じような利用例として、Internet Archiveを挙げておこう。Internet Archiveには、タイムラインベースで対象となるWebページが保存されている。書き換えられた最新のWebページではなく、以前の内容のコンテンツを確認したい場合や、どういった書き換えが行われたか確認したい場合などに便利なサイトだ。
| 登録方法 | 内容 |
|---|---|
| 操作 | 設定:「プライバシー、検索、サービス」→「アドレスバーと検索」→「検索エンジンの管理」→「追加」→下記内容を入力→「追加」 |
| 検索エンジン | Internet Archive |
| ショートカット | ar |
| クエリの代わりに%sを使用したURL | https://web.archive.org/web/%s |
先ほどと同じように、古いバージョンを調べたいWebページを開く。
「Ctrl」+「L」でアドレスバーへフォーカスを移動させる。
「←」「ar」「スペース」「↵」と入力してURLを含んだ検索を実行する。
次のようなInternet Archiveのページを得ることができる。
こんな感じで、Microsoft Edgeの検索エンジン機能を使うと、URLにURLを含むようなタイプのページを簡単な操作で開くことができる。キーボード入力が得意な方向けの機能ではあるが、使いこなせれば特定のWebページを開いて利用する手間を大幅に削減することができるので、ぜひ試してみていただきたい。
* * *
Microsoft Edgeの検索エンジン機能はその名の通り、アドレスバーから検索エンジンを使用するための機能なので、それ以外の用途で使われることは少ない。
しかしこの機能は、本連載で説明してきたように1文字や2文字に特定のWebページを割り当てるブックマークとしての使い方や、URLにURLを含むようなWebページを単純な操作で開く方法としても利用できる。こうした使い方の方が、利便性が高いのではないかと思う。
ただし、この機能はキーボード入力が得意であることが前提だ。それほど得意ではない場合、特にこの機能にこだわる必要はない。利用できそうだと思ったら、一度試していただければ幸いだ。