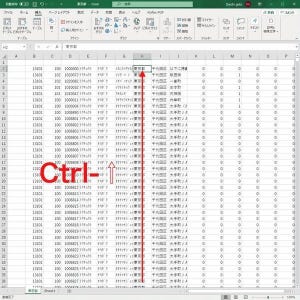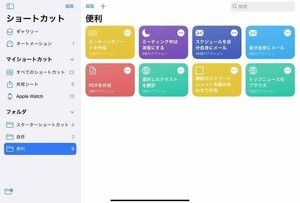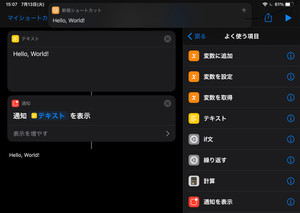スタートメニューを表示するWindowsキーのショートカット
| キー | 操作内容 |
|---|---|
| 「Windows」 | スタートメニューを表示または非表示。 |
スタートメニューをキーボードで使う時の基本操作
「Windows」キーはWindowsにおいて重要なキーだ。役立つショートカットキーが割り当てられている。そして、単体で押されたときは、スタートメニューを表示する機能が割り当てられている。すでにスタートメニューが表示されているなら、スタートメニューを隠す操作になる。これが「Windows」キーの最も基本的な使い方だ。
PCの操作を高速化するポイントの一つは、なるべくすべての処理をキーボードで行うということだ(もちろんブラインドタッチは基本的なスキルとして必要だ)。キーボードの操作中にマウスに手を伸ばす操作が加わると、それだけで時間をとられ、思考が途切れるような気がする。キーボードだけで処理が済むと、素早く処理が進むのだ。
多くのユーザーはスタートメニューを開く際、マウスやタッチパッドを使っているのではないだろうか。UIのつくりからしてもそれが自然な動きなのだが、Windowsのスタートメニューはキーボードだけで操作できるようになっている。スタートメニューは毎日使うものだ。この部分の操作を効率化すると、仕事全体の効率化に効いてくるのだ。
スタートメニューをキーボードで使う場合、まず基本的な操作方法を把握しておこう。Windows 10では「Windows」キーを押すとスタートメニューが表示される。このスタートメニューは左から次のような3つの領域に分かれている。
- 電源操作、サインアウト、設定プリケーションの起動などのエリア
- アプリケーションメニューのエリア
- タイルのエリア
この3つのエリアは「Tab」キーで移動することができる。「Tab」キーを押すと右のエリアへ移動する。タイルのエリアで「Tab」キーを押すと、ぐるっと回って一番左のエリアへ移動する。「Shift」+「Tab」は「Tab」キーとは逆の方向への移動となる。基本的に「Tab」キーで横へ移動すると考えておけばよいと思う。
それぞれのエリアの中はカーソルキーで移動できる。一番左と真ん中のエリアは「↑」「↓」で移動が可能だ。一番右のエリアは「↑」「↓」「←」「→」でタイルを移動することができる。メニューのフォルダは「Space」または「Enter」で展開したり畳み込んだりできる。これで、スタートメニューの基本的な操作はキーボードでできるようになっているはずだ。
しかし、これではメニューから起動したいアプリケーションを選ぶのに時間がかかってしまう。マウスを操作するのとそれほど変わらなくなってしまうだろう。ファイルエクスプローラーや設定アプリケーションには専用のショートカットキーが用意されているし、よく使うアプリケーションはタスクバーに設定しておけばショートカットキーで起動することができる(以下を参考にしていただきたい)。
- ショートカットキーで時短仕事術(11) Windowsキーのショートカットを覚えよう【アプリ起動】 | TECH+
- ショートカットキーで時短仕事術(12) Windowsキーのショートカットを覚えよう【タスクバーからアプリ起動】 | TECH+
スタートメニュー経由でアプリをもっと高速に起動するコツ
それ以外のアプリケーションはスタートメニュー経由で起動することになると思うが、この操作はちょっとした操作で高速化できるので、覚えておこう。
まず、「Windows」キーを押してスタートメニューを表示させ、次に「↓」を押してアプリケーションメニューのエリアに入る。ここで起動したいアプリケーションの頭文字を押す。たとえば、Firefoxを起動したければ「F」キー押す。そうすると次のようにFirefoxへフォーカスが向く。ここで「Space」か「Enter」を押せばFirefoxが起動してくる。
ここまでに入力したキーは「Windows」「↓」「F」「Enter」の4つだ。タスクバーに登録していないアプリケーションを起動するには悪くない工程数だ。同じ頭文字のアプリケーションが2つ以上ある場合はさらに「↓」でフォーカスを移動させる必要があるが、メニューの一番上から順番に移動して選択するよりもよっぽど速い。これはスタートメニューからアプリケーションを起動する方法として最初に身につけてしまいたいところだ。
「Windows」キーを押すとスタートメニューが表示されると同時に、検索フィールドにもフォーカスが移る。この検索機能をうまく使うと、さらに速くアプリケーションの起動などができるようになる。
例えば、先程のFirefoxを起動する例であれば、「Windows」キーを押した次の段階で「F」と入力してみよう。うまくいけば次のスクリーンショットのように「Firefox」を起動するための検索結果に一致するはずだ。ここで「Enter」を押すとFirefoxが起動してくる。
この場合なら「Windows」「F」「Enter」だ。場合によってはタスクバーから起動する場合よりも素早く操作できるかもしれない。うまくハマるのであればこちらの操作を頻用してもいいだろう。
こんな感じで「Windows」キーを押してスタートメニューを表示させ、そしてスタートメニューをキーボードで操作するというのは結構効率のよい方法なのだ。ここまでの操作で、マウスの操作は一切発生していない。
繰り返し行うような操作では、キーボード操作にマウスが入ってくるともたつきがちだ。スタートメニューの操作はWindowsの基本的な操作の一つであり、これまでマウスを使って操作してきたのであれば、ぜひキーボードのみで操作することに取り組んでもらえればと思う。うまくハマればこれまでよりもWindowsの操作効率を上げられるはずだ。