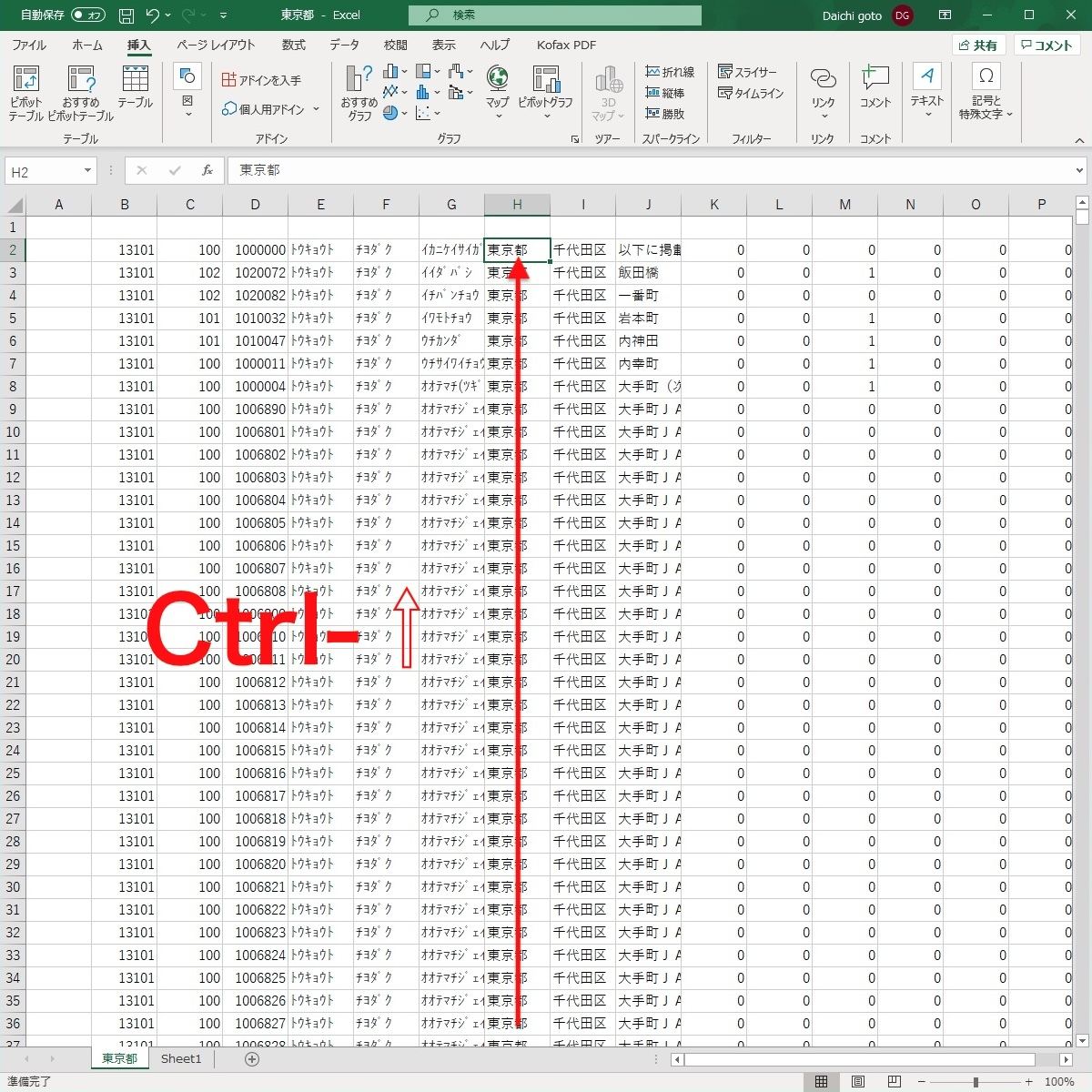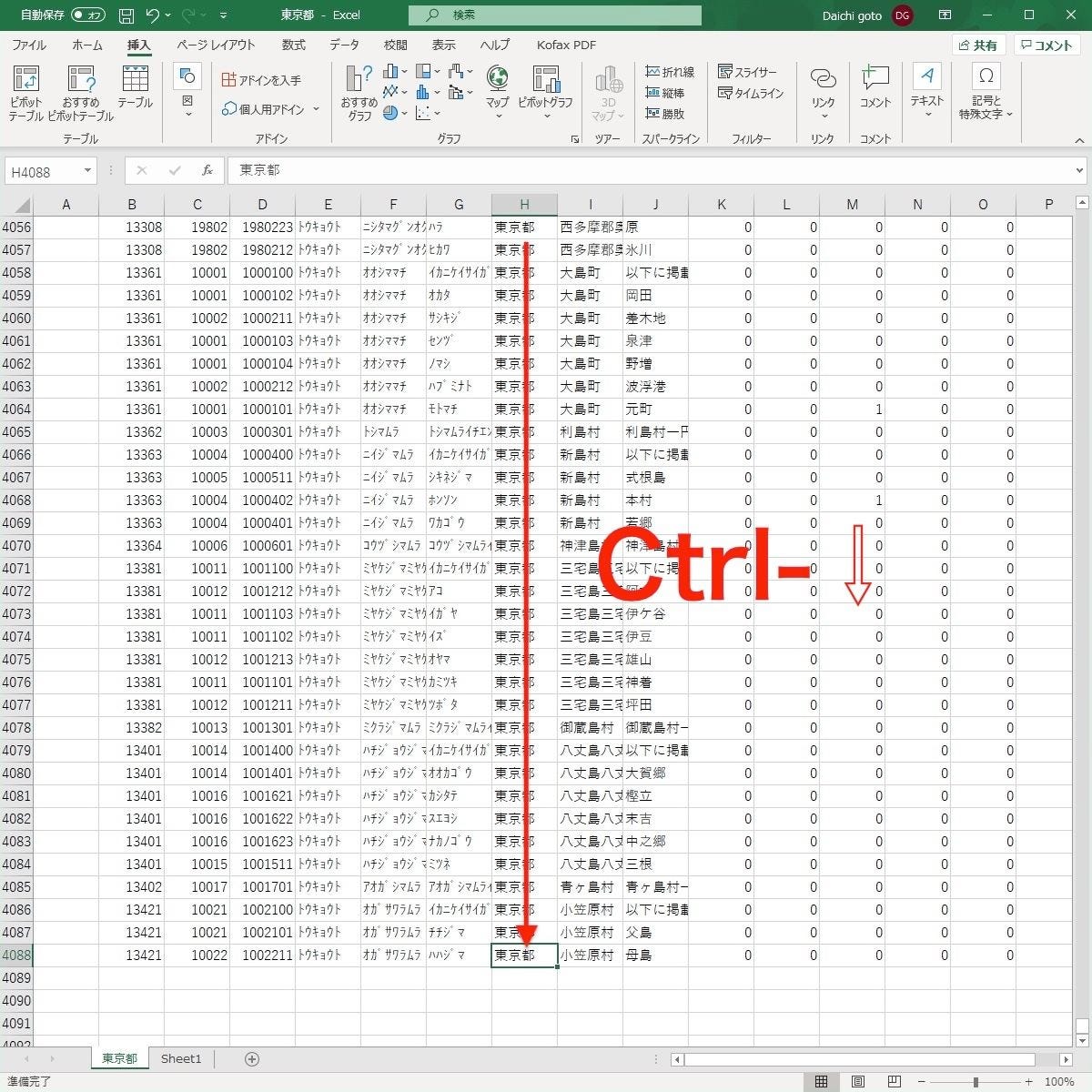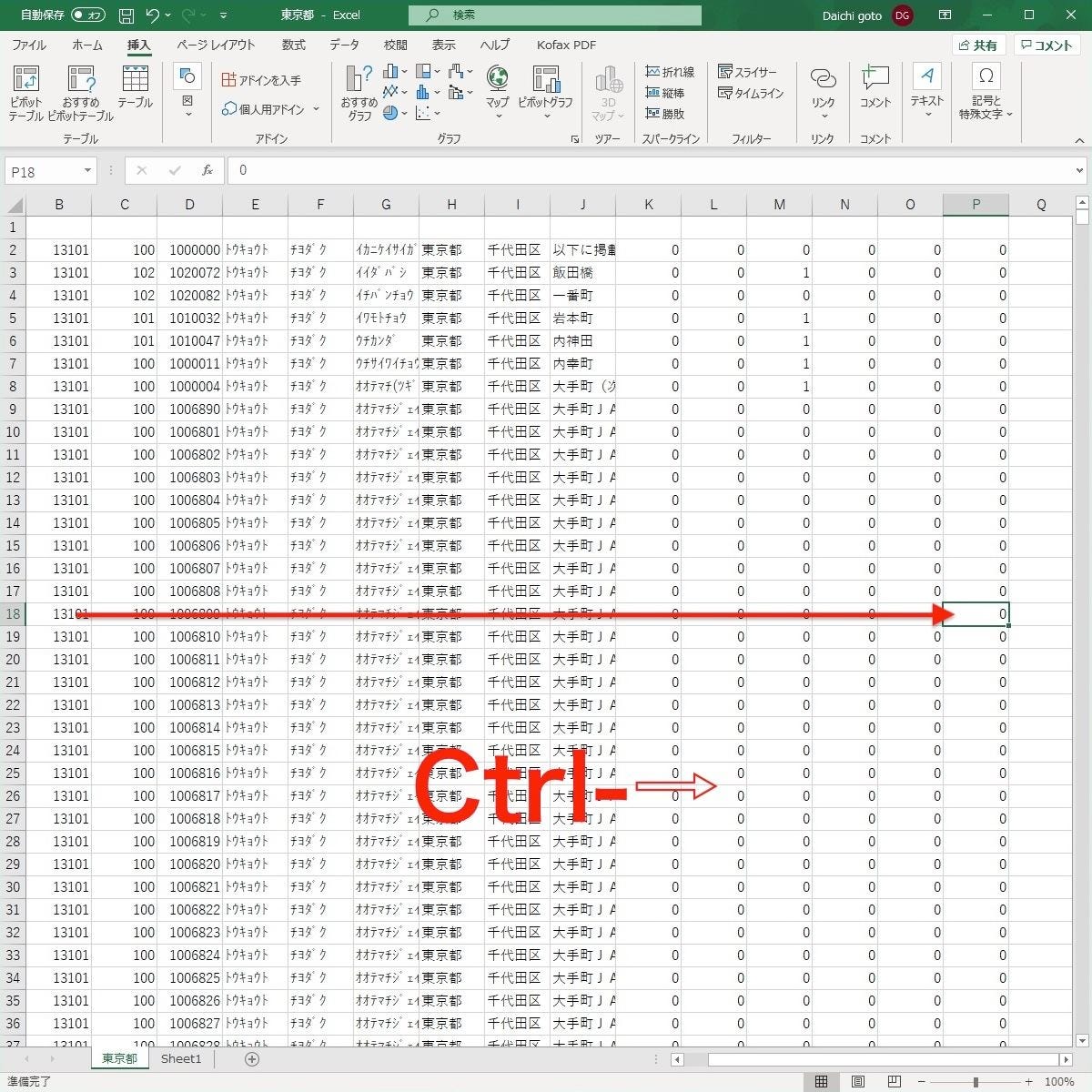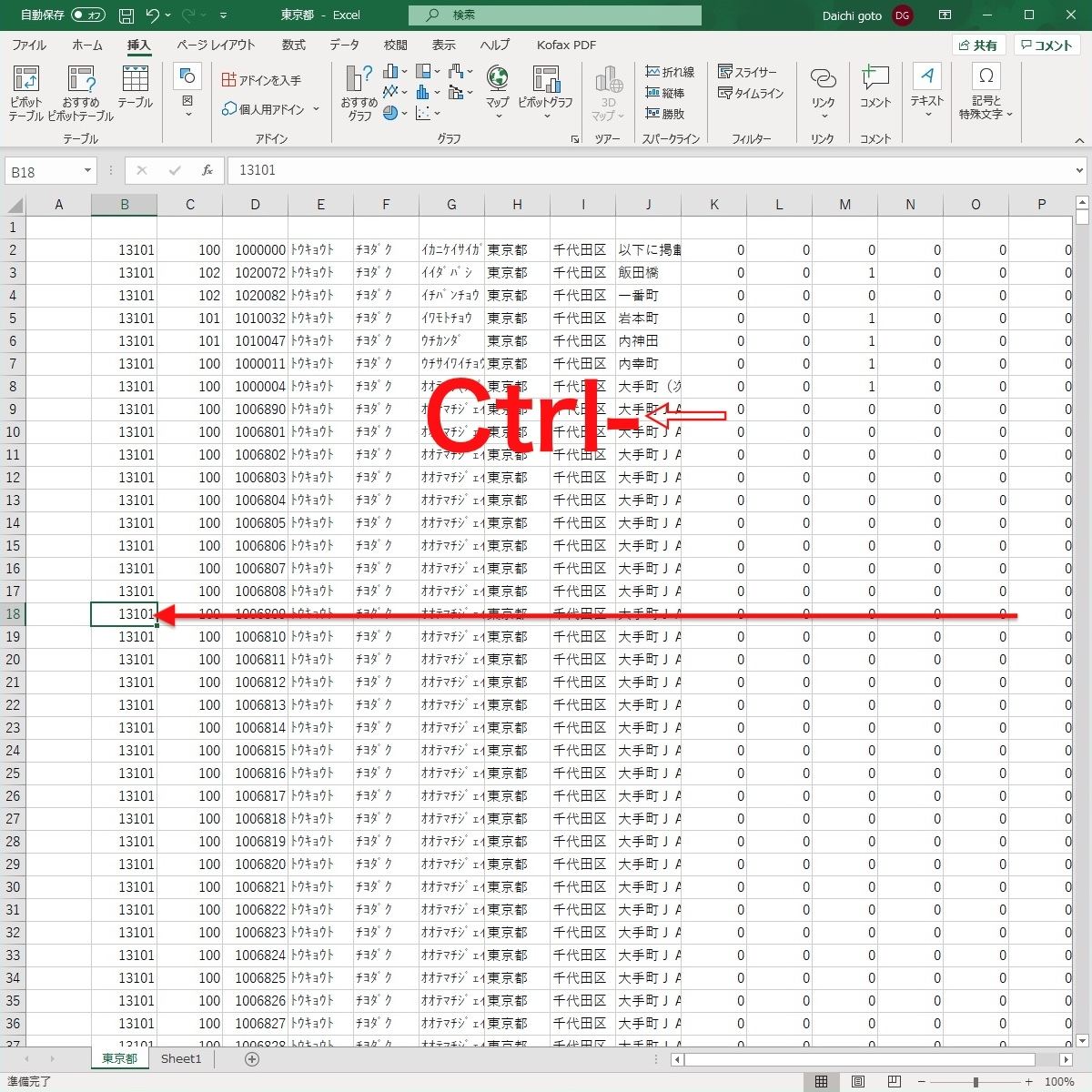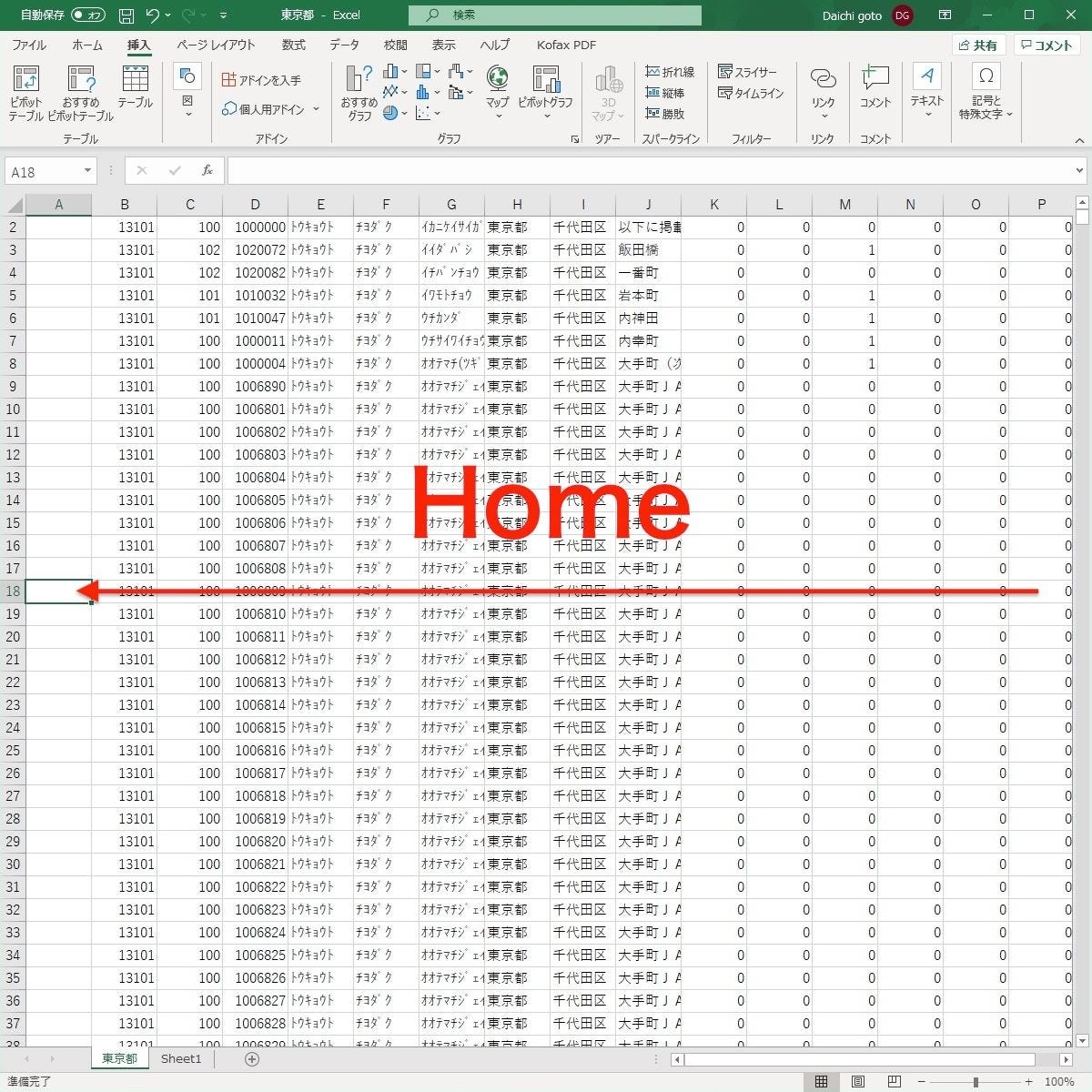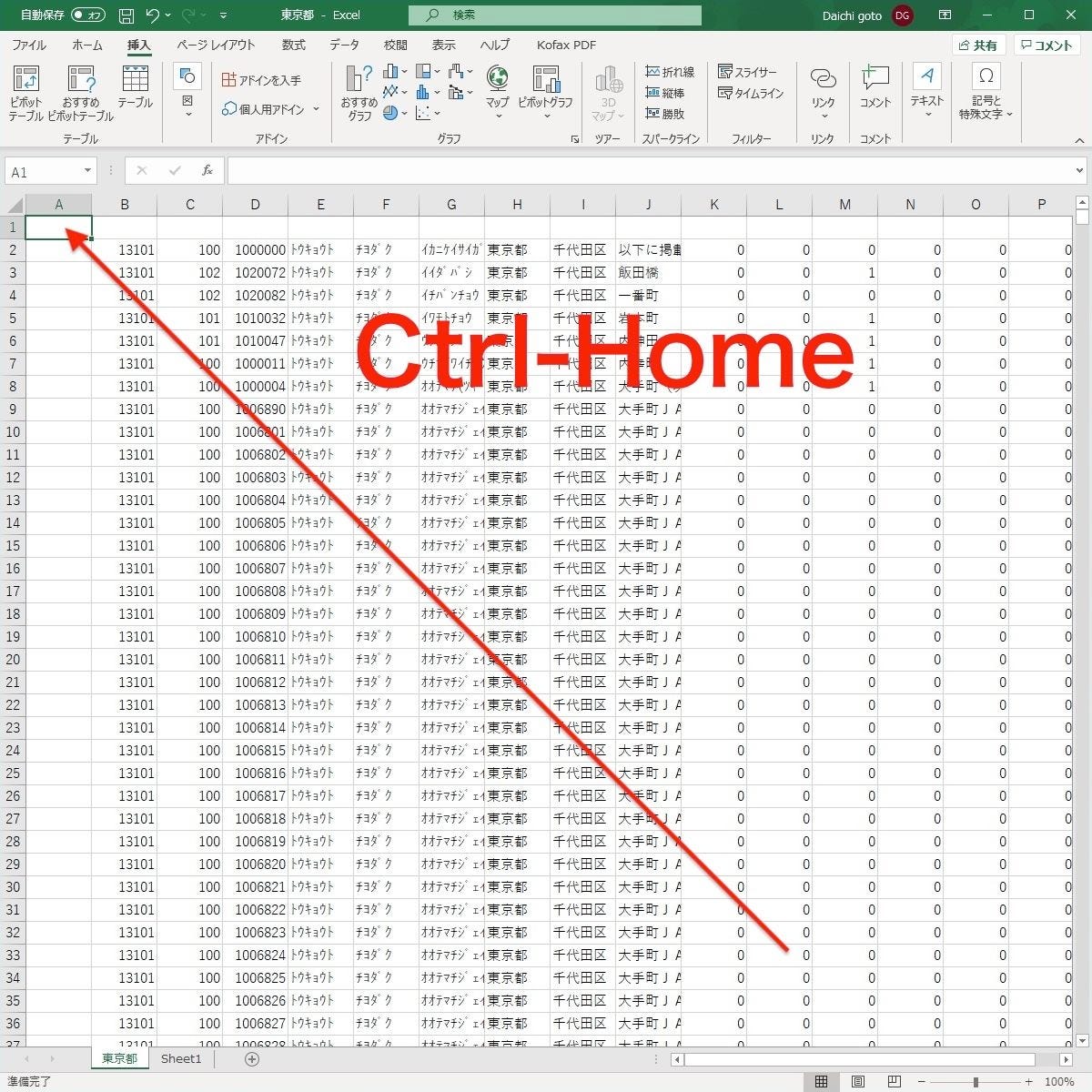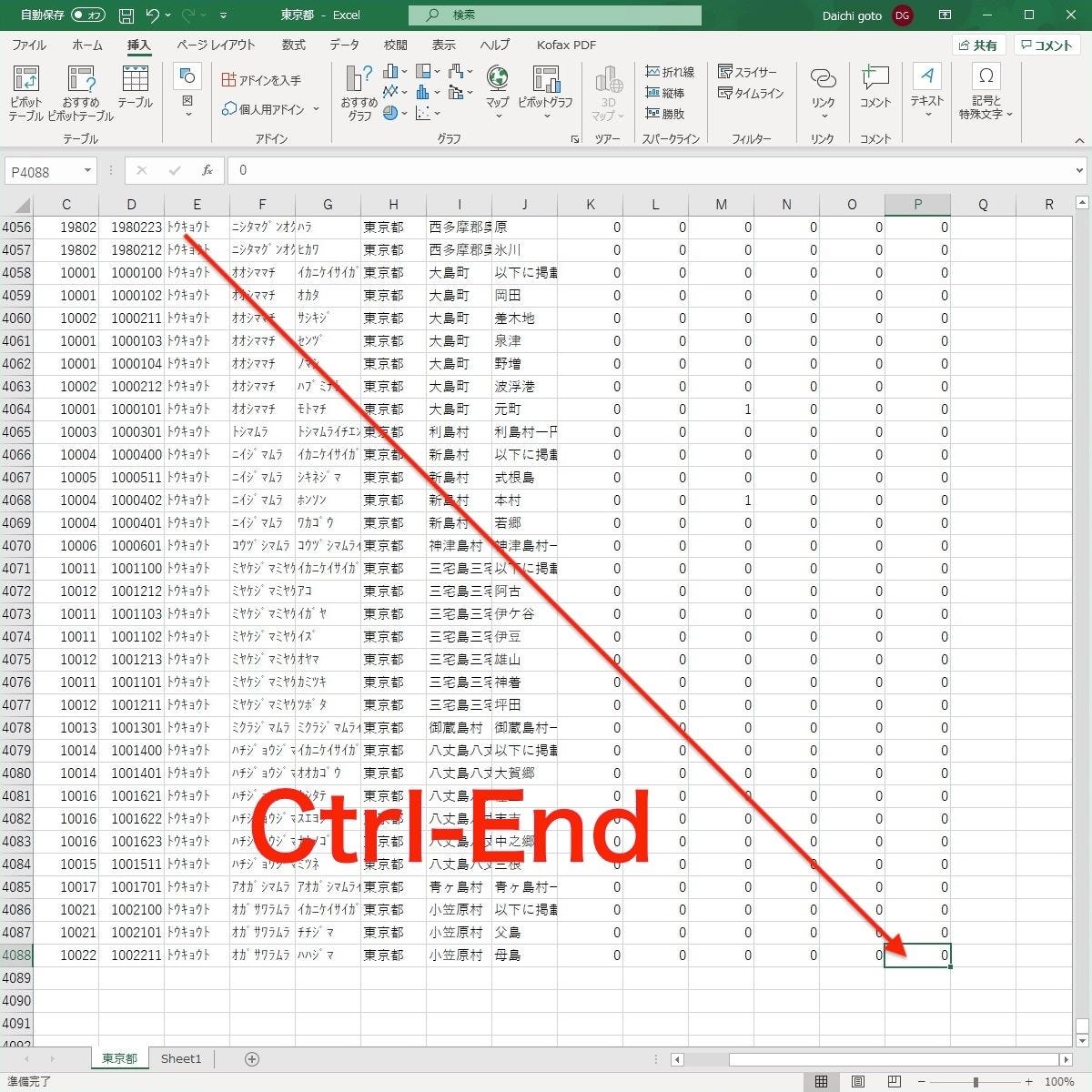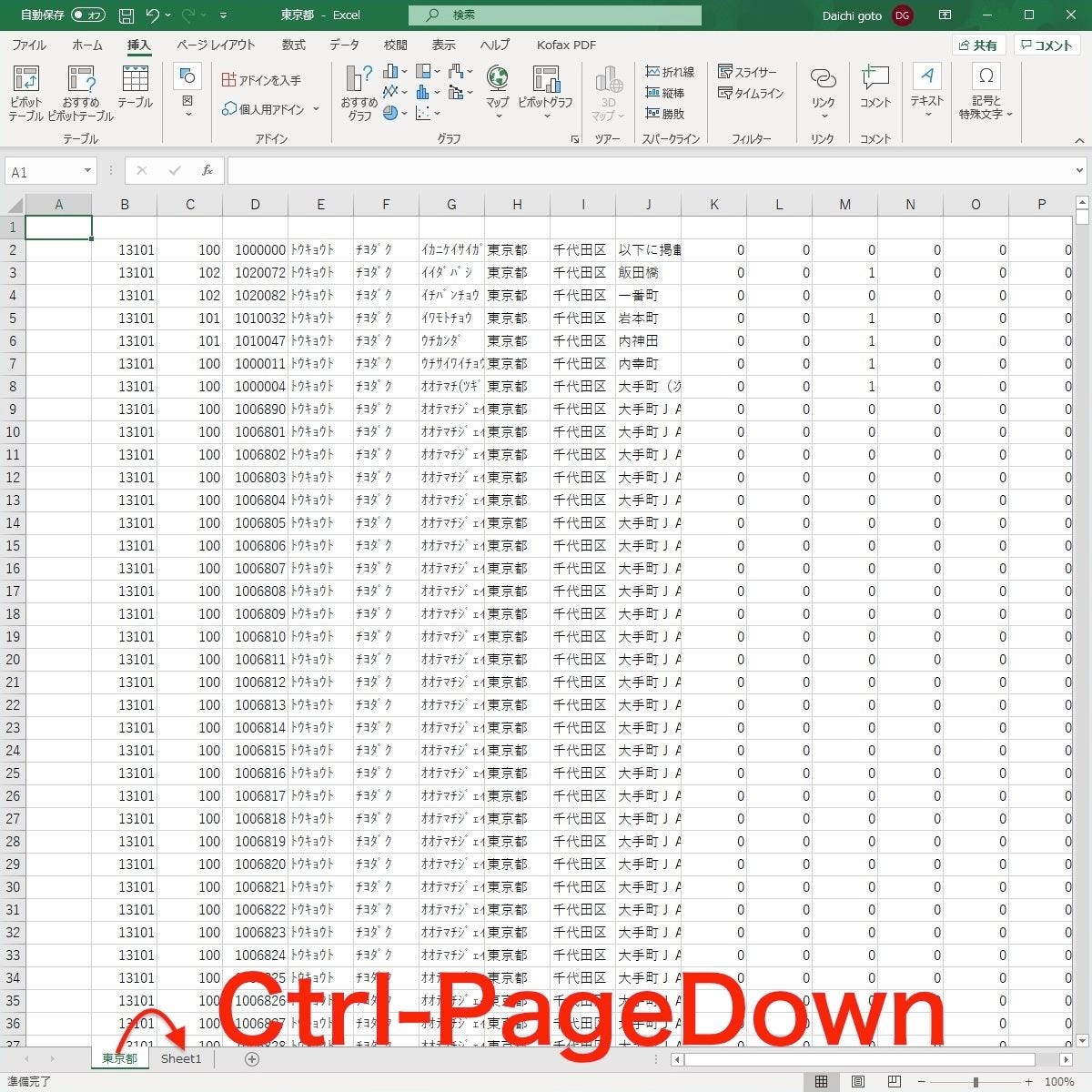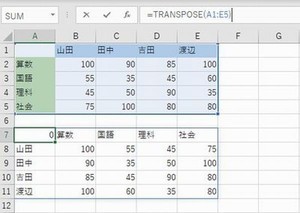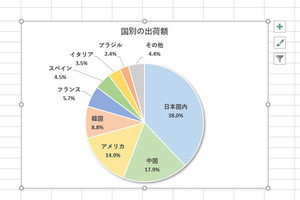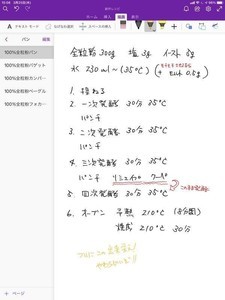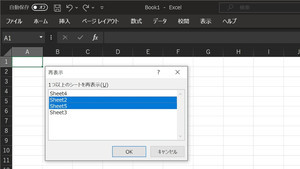Excelのセル移動はショートカットキーで自在に行える。カーソルキーでの移動が最も小さい単位で、データ領域単位、ワークシート内部、スクリーンサイズ、ワークシート間で移動できる。セルを移動するショートカットキーにはある程度の規則性があるので、比較的覚えやすい。Excel操作の基本ショートカットキーとしてまず覚えておきたい操作だ。紹介となる今回は、Excelセルを移動するショートカットキーをしよう。
セルを移動するショートカット
| キー | 操作内容 |
|---|---|
| ↑ | ひとつ上のセルへ移動。 |
| ↓ | ひとつ下のセルへ移動。 |
| → | ひとつ右のセルへ移動。 |
| ← | ひとつ左のセルへ移動。 |
| Enter | ひとつ下のセルへ移動。 |
| Tag | ひとつ右のセルへ移動。 |
| Shift-Tab | ひとつ左のセルへ移動。 |
| Ctrl-↑ | データ領域の先頭行へ移動。 |
| Ctrl-↓ | データ領域の末尾行へ移動。 |
| Ctrl-→ | データ領域の右端へ移動。 |
| Ctrl-← | データ領域の左端へ移動。 |
| Home | Aへ移動。 |
| Ctrl-Home | A1へ移動。 |
| Ctrl-End | データ領域の末尾行右端へ移動。 |
| Ctrl-PageUp | 前のシートへ移動。 |
| Ctrl-PageDown | 次のシートへ移動。 |
ページスクロール
| キー | 操作内容 |
|---|---|
| PageUp | 1画面分上へスクロール。 |
| PageDown | 1画面分下へスクロール。 |
| Alt-PageUp | 1画面左へスクロール。 |
| Alt-PageDown | 1画面右へスクロール。 |
ちょこっとアドバイス - HomeとEnd、PageUpとPageDown
ショートカットキーはで移動する場合、Home、End、PageUp、PageDownというキーが使われる。このキーはカーソルやページの移動に関係するショートカットキーとして使われることが多く、カーソルキー(↑↓→←)よりも移動距離が長くなるケースが一般的だ。
HomeとEndは行の先頭への移動および末尾への移動が基本的な機能で、これに関連した動きに関連付けられることが多い。PageUpとPageDownは画面のスクロールに関連する操作に使われることが多い。スクロール量は1画面分の時もあれば、もっと小さいこともある。
HomeとEnd、PageUpとPageDownは逆の意味を持った操作に割り当てられることが多い。そして物理的にもキーが近くに配置されることが多い。このため、HomeとEnd、PageUpとPageDownはどちらも押すクセをつけておくと便利だ。HomeとEndを行ったり来たり、PageUpとPageDownを行ったり来たりする操作を指に覚え込ませてしまおう。何も考えなくても逆の操作をしたくなったら、指が動いてしまうようにしておくのがベストだ。
HomeとEnd、PageUpとPageDownの配置場所はキーボードによってかなり異なる。デスクトップパソコンで使うサイズの大きなキーボードでは独立したキーとして配置されていることもある。ノートPCやコンパクトキーボードではFnキーと同時に押せるようになっていることも多い。
どのタイプのキーボードにせよ、HomeとEnd、PageUpとPageDownが離れた場所に配置されていることはめったにない。機能的に反対の機能を割り当てられることが多いキーなので、使っているキーボードに合わせて体に覚え込ませてしまおう。
ショートカットキーは効率化そのもの
パソコン作業の効率は毎日のコツコツした改善の積み重ねで上がっていく。最初はアプリケーションのUI/UXの配置やクセを覚えるところから始まる。どのような機能があるのかを少しづつ調べて操作範囲を広げ、徐々に効率のよい操作を学んでいく。キータイプ速度も練習次第で速くなる。同じ操作に対して、数時間もかかる人もいれば、数分でこなす人もいる。努力の積み重ねの差が、数年後の作業速度の違いとして現れるのだ。
こうした改善の一つとして、キーボードを使ったショートカット機能を身につけたい。ショートカットキーは作業効率を引き上げる劇薬だ。身につければ身につけるほど、作業の高速化が可能になる。ショートカットキーはそれほどに重要な機能なのだが、身につけられる人とそうではない人がいるように思う。熟練者はキーボードで作業を高速にこなすが、一切ショートカットキーを覚えない人はマウスを使って長い時間をかけて作業をする。
ショートカットキーは膨大な数があり、急にすべてを覚えることはできない。毎日のコツコツとした努力が必要だ。毎日の業務の中で少しづつ覚えて行けばよい。例えば、週に1つだけ、新しいショートカットキーを覚えるといったペースで良いのだ。これで月に4つは新しいショートカットキーを覚えることになる。1年間で48個のショートカットキーを覚えることになる。その結果、1年前と比較すれば、作業速度は大きく向上しているはずだ。
本連載は、よく使われるショートカットキーを意味ごとにまとめて掲載するスタイルで、ユーザのチートシートとして使えるものに整えていくことを目指す。必要になったら後から見て使えるものになれば幸いだ。そのため、記事の先頭にショートカットキーと、特に覚えておきたい操作のスクリーンショットを掲載する。必要なのはショートカットキーのデータであって説明ではないので、最初にショートカットキーを掲載しておく。
その後にはショートカットキーの習得に役立つようなティップスや、記憶に残りやすいように豆知識をまとめていくつもりだ。この辺りがフックになって記憶に残ってもらえれば幸いだ。
連載を通じて共通することだが、ショートカットキーを覚えるポイントは「すべてを覚えない」ことだ。ショートカットキーは関連するものがまとめて掲載されるケースが多い。覚えた分だけ操作が速くなるとなれば全部覚えたくもなるが、ショートカットキーは一気にすべて覚えられるものではない。
ショートカットキーを覚えるポイントは、数ある中から自分が必要とするものを一つだけ抜き出して、それだけを覚えることだ。そのあと繰り返し使って身につけてしまい、考えなくても使用できるようにする。
ひとつ覚えたら、先程のページをもう一度開いて別の役に立ちそうなショートカットキーを覚える。役立ちそうなものがなければ別の記事へ飛んで別の役立ちそうなショートカットキーを探せばよい。こうやって確実に1つ1つショートカットキーを身につけて、効率の良い作業を実現しよう。コツコツ取り組んだ努力は決して裏切らないのだ。