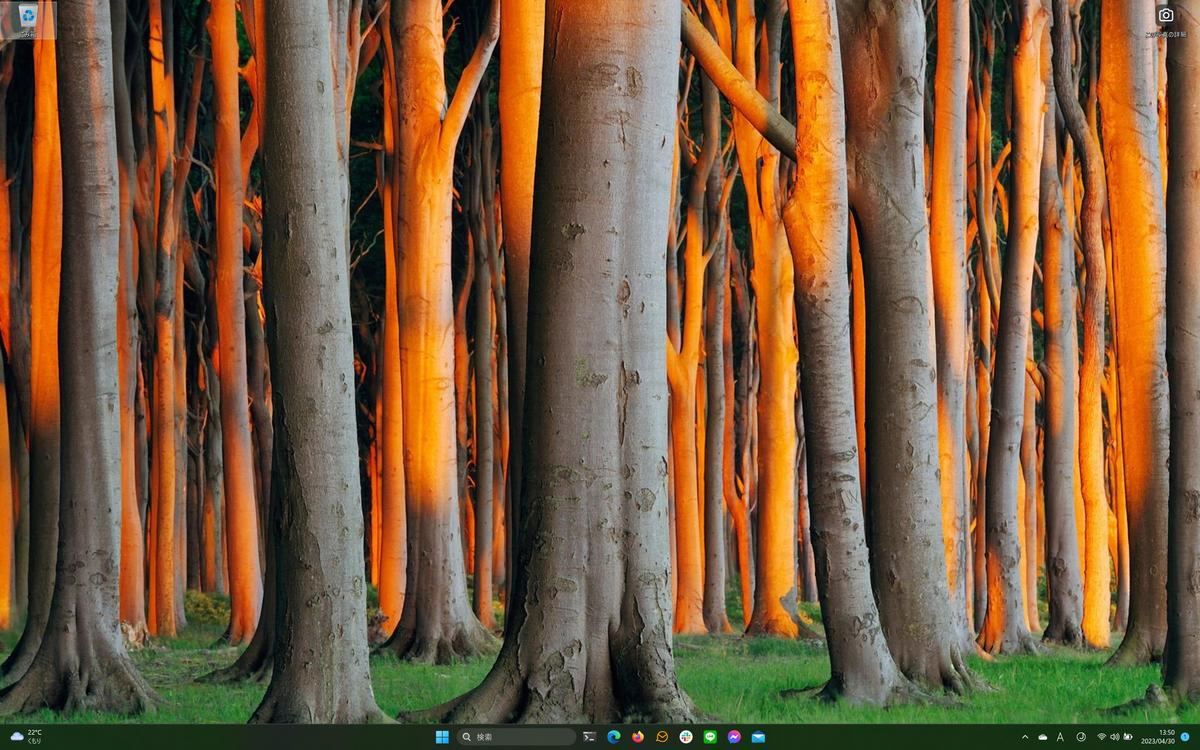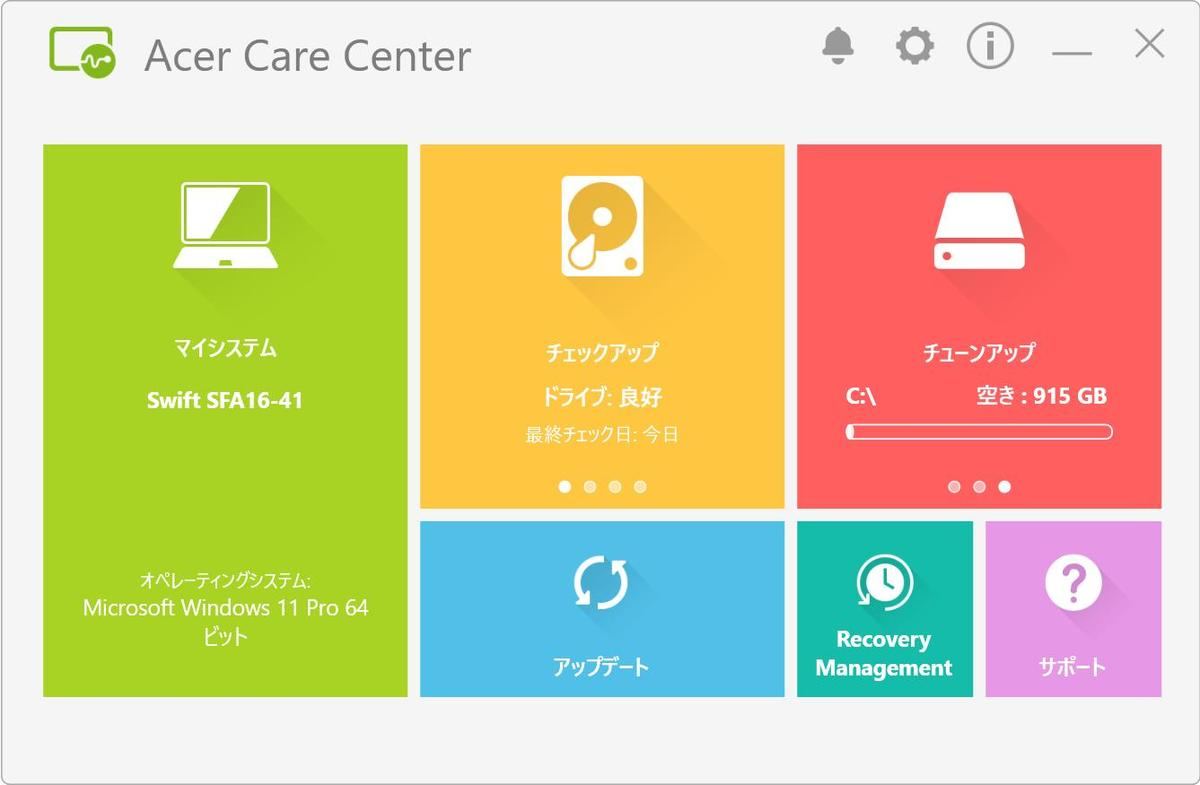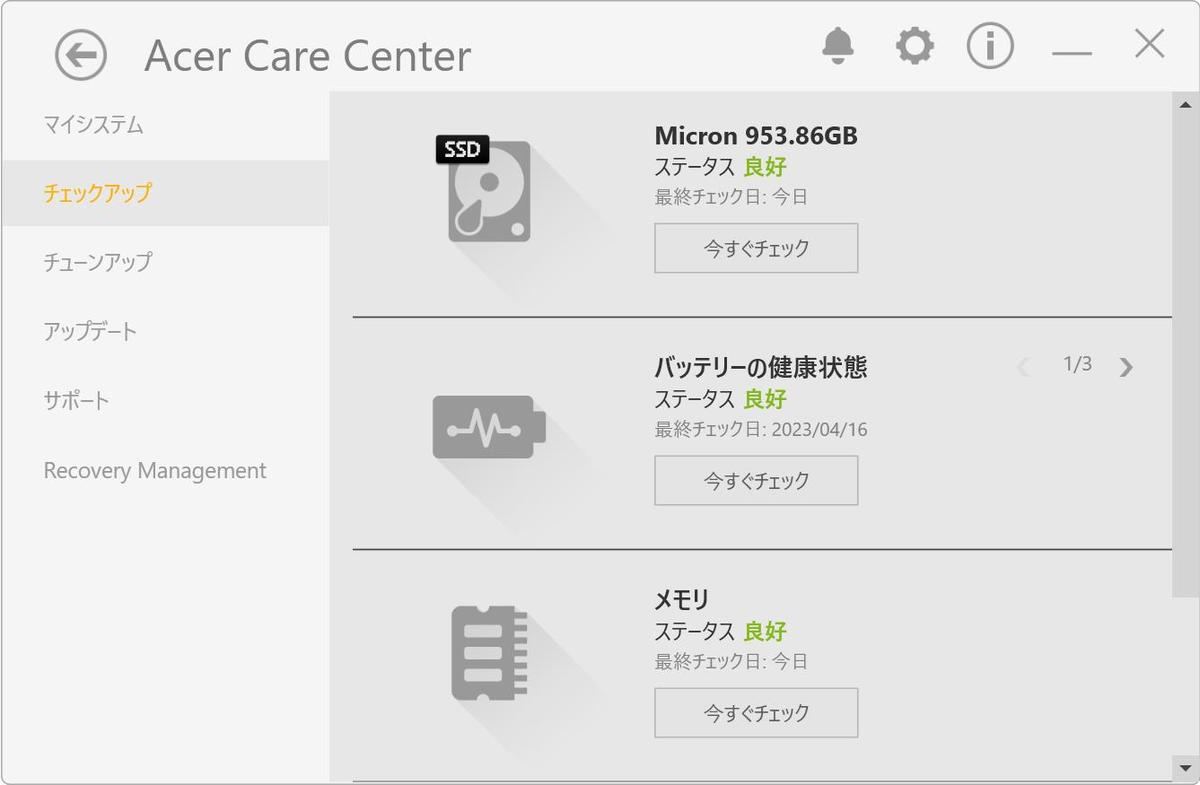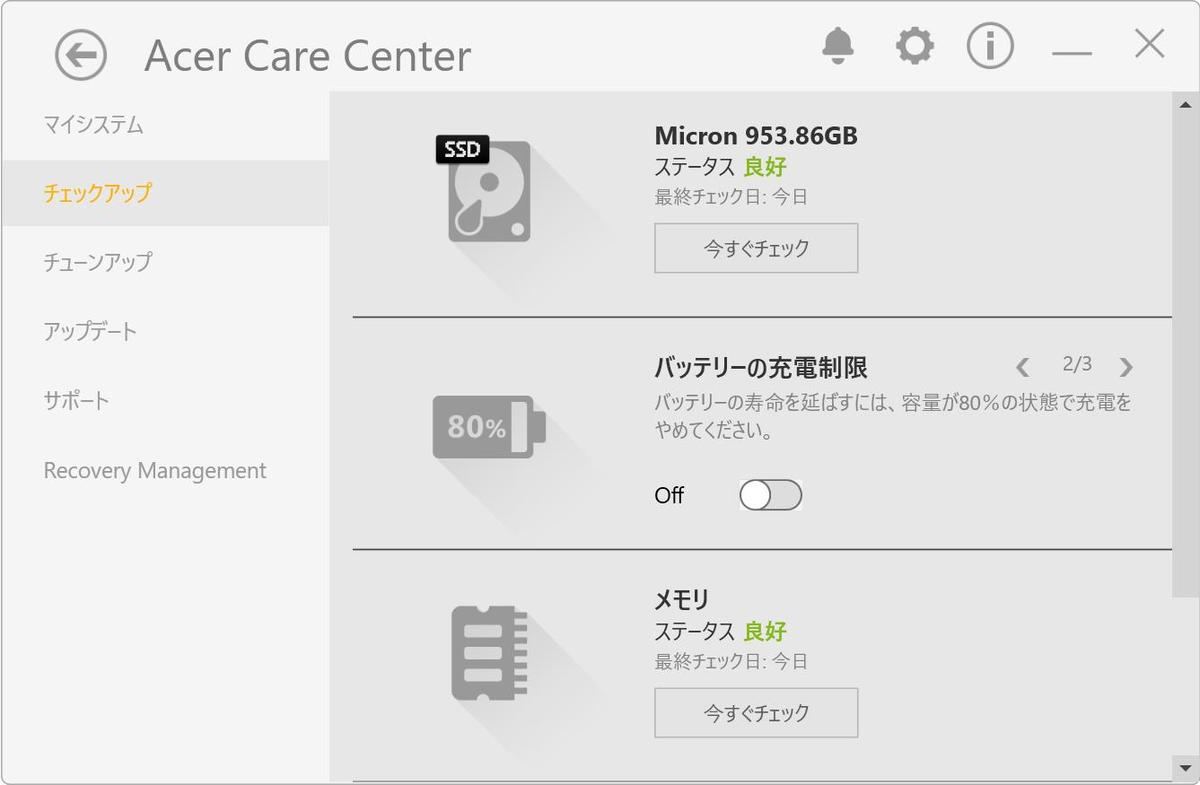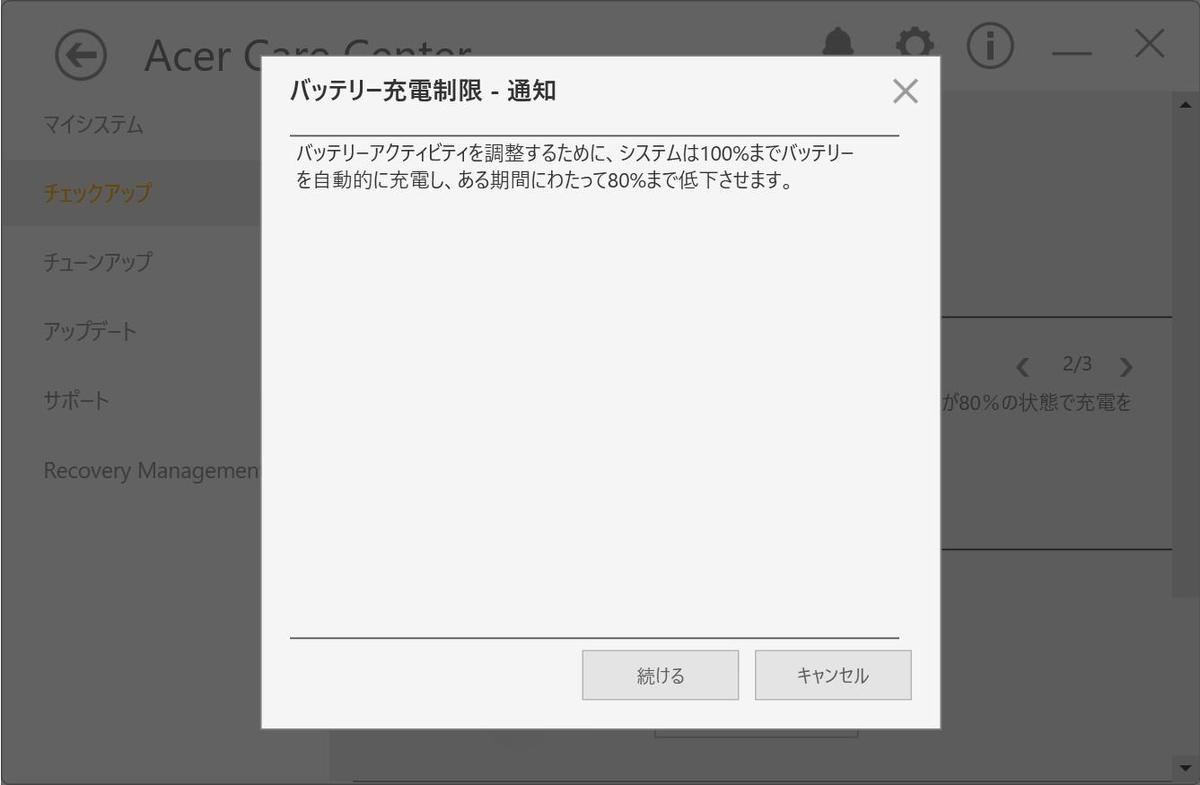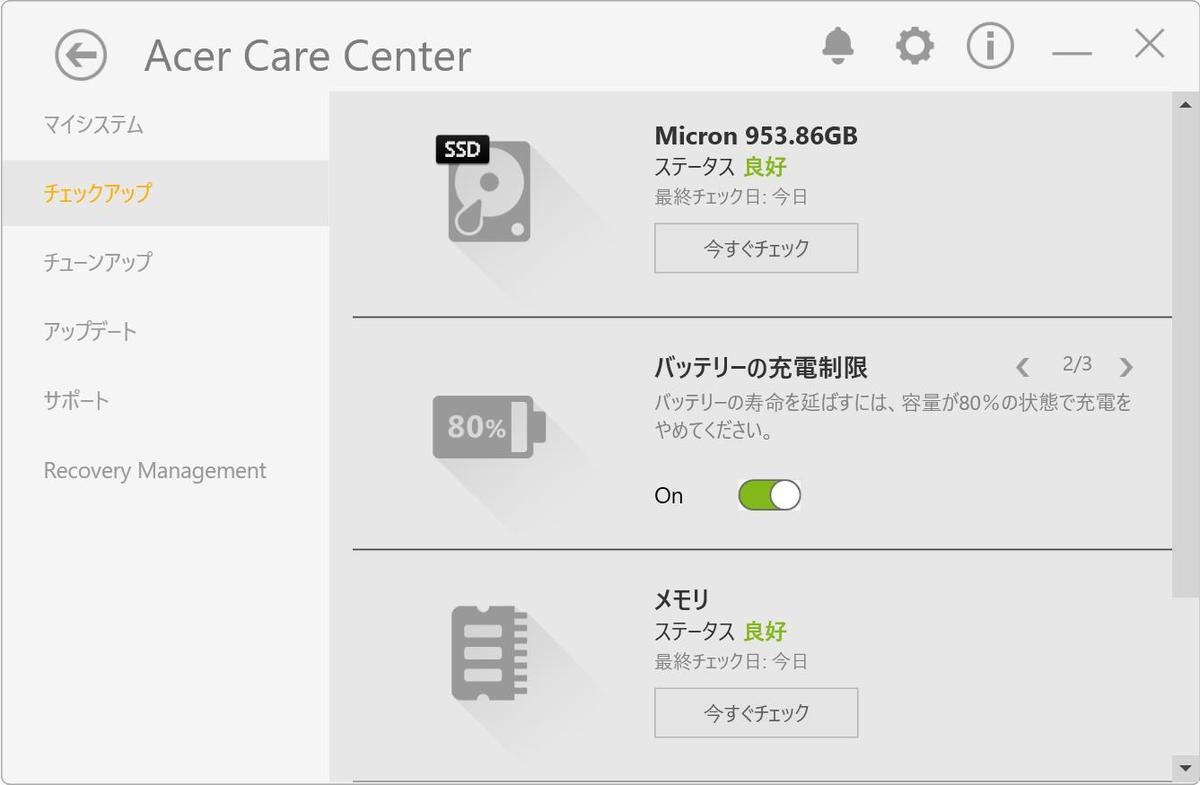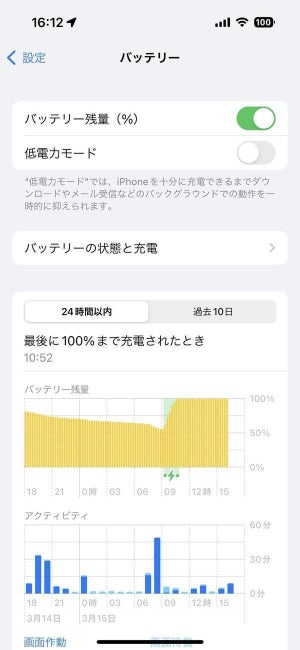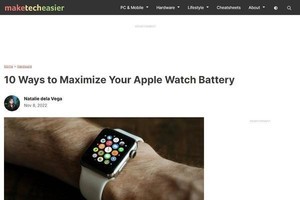最近の傾向として、新しく販売されるPCの半数以上がノート型PCと言われている。据え置きで使うデスクトップ型PCと異なり、バッテリーを搭載し、電源を接続しない状態でも数時間から数十時間使うことができるのがノートPCの大きな特徴だ。
現在販売されているノートPCの大半は「リチウムイオンバッテリー」を搭載している。リチウムイオンバッテリーは従来のバッテリーと比較して、どの充電残量でも再充電が可能で、充電時間が比較的短く特性も優れていることから、現在では多くの電子機器で使われている。
もっとも、リチウムイオンバッテリーは消耗品だ。必ず劣化する。そこで、新しくノートPCを購入したタイミングで、このリチウムイオンバッテリーの特性を把握しておくことをおススメする。リチウムイオンバッテリーの物理特性を知っておくと、リチウムイオンバッテリーをなるべく劣化させない使い方ができるようになるからだ。購入した段階で、バッテリーを伸ばす設定や運用を習慣化しておきたいところだ。
そこで今回は、バッテリーを効率よく使うための設定を紹介しよう。→連載新しいWindows PCを快適に使うために知っておきたい設定【2023年版】」のこれまでの回はこちらを参照。
リチウムイオンバッテリーの特徴を知ろう
ノートPCに使われているリチウムイオンバッテリーには次のような特徴がある。
- 従来のバッテリーと比較して単位体積あたりのエネルギー密度が高く、より長時間稼働することができる。自己放電率が低く長持ちする
- いつ再充電してもかまわない。従来のバッテリーは完全に放電してから充電を行う必要があるものがあるが、リチウムイオンバッテリーはいつ再充電しても問題ない
- リチウムイオンバッテリーは劣化する。フル充電の回数でだいたいの寿命がわかる。また、維持の状態によって劣化の速度が変化する
リチウムイオンバッテリーは従来のバッテリーよりも優れた特性を備えるが、必ず劣化するし、使い方次第では劣化がさらに進む。劣化に関する特性をまとめると、次のようになる。
- リチウムイオンバッテリーは充電することでかならず劣化する
- リチウムイオンバッテリーは100%や0%といった充電状態で放置すると劣化が進みやすい。50%といった状態にある時が劣化しにくいといわれている
- リチウムイオンバッテリーは温度による影響を受ける。高温や低温では動作が不適切になり劣化が進む。人間が快適な温度がリチウムイオンバッテリーにとっても快適
こうした特性はノートPCに限ったことではなく、リチウムイオンバッテリーに共通の物理特性だ。
リチウムイオンバッテリーを長持ちさせる
リチウムイオンバッテリーの特性がわかると、リチウムイオンバッテリーを長持ちさせる方法が見えてくる。ノートPCなら、次のような使い方をするとリチウムイオンバッテリーを長持ちさせることができる。
- 可能な限り充電しない。電源に接続できるときは電源に接続し、充電しない
- フル充電しない、そして、空にしない。理想的には50%前後の充電状態を維持する
- 人間が快適な環境で使う。車のダッシュボードの上に置きっぱなしにするとか、窓際の直射日光下に置くとか、温度変化の厳しい場所にはおかない
1つ目と2つ目に関しては、設定できるかどうかはPCのハードウェアによる。設定できるものであればAC電源接続時には充電しないといった動作をさせることができたり、充電の上限下限を設定できる。この設定ができるとバッテリー寿命を長持ちさせやすい。
リチウムイオンバッテリーを長持ちさせる必要はあるのか
リチウムイオンバッテリーは必ず劣化する。つまり、ノートPCベンダはバッテリーの交換サービスを提供していることが多い。バッテリーの持ちが悪くなったらバッテリーを交換するというのは一つの選択肢だ。この方法を採用することを前提に、バッテリーの寿命は考えずに常にフル充電にしてノートPCを使うというやり方もある。
ただし、現在のノートPCはバッテリーーが内蔵されており、簡単には交換できない。一旦メーカーにノートPCを送り、バッテリーを交換してもらうことになる。この場合、時間がかかるし、データの漏えいも考慮しなければならない。バッテリー交換が自分でできるなら交換は便利な選択肢だが、現在はバッテリー交換時期がそのままノートPCの買い替え時期になっているような状況だ。
常に複数のノートPCを使っていて、1、2週間バッテリー交換に出しても問題がないなら、バッテリー寿命を気にする必要はないだろう。しかしそうでない場合は、バッテリーをいたわる使う方をしておいた方がよい。
AC電源接続時にバッテリーを充電しない設定
AC電源時にバッテリーを充電しないように細かく設定できるかどうかはメーカーによって異なる。例えば、AC電源に接続した時に「80%までは充電し、50%を切るまでは充電を行わない。50%を切ったら再度80%まで充電する」といった設定が可能なメーカーもあれば、そうではないメーカーもある。これは購入したPCを調べなければわからない。
本稿では、Acer Swift Edgeを取り上げる。Acerは同社のPCに「Acer Care Center」と呼ばれるソフトウェアを提供しており、このソフトウェアを使ってバッテリー周りの動きを設定できるようになっている。起動するときは「Care Center」で探せば出てくる。
Acer Care Centerから「チェックアップ」を選択すると、次のように「バッテリーーの健康状態」が表示される。
「バッテリーーの健康状態」を1つ右へ進めると、次のように「バッテリーーの充電制限」が表示される。
この機能はバッテリーーをフル充電ではなく80%までの充電で止めるというものだ。100%まで充電された状態をキープすると劣化が進むことが知られているので、80%で止めておき若干緩和しようというものだ。ノートPCは電源に接続しないで使うことも多いので、そんな時に充電が50%では心もとない。利便性とバッテリー寿命の双方のバランスを見て、上限を80%にするのはよく行われている設定だ。
この機能を有効にすると、次のようになる。
Acer Care Centerでは下限を指定することはできないが、それほど悪くない設定だ。ノートPCのバッテリー寿命を気にする場合は、このような設定を行っておく。