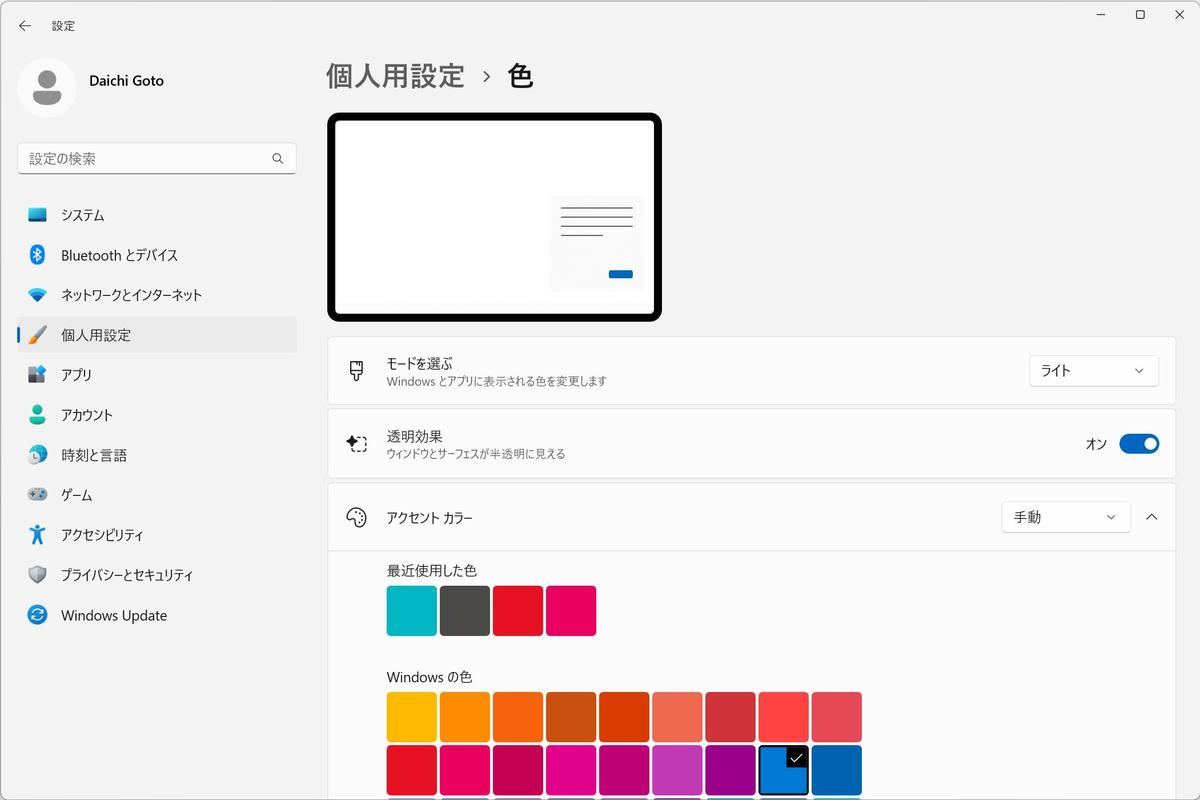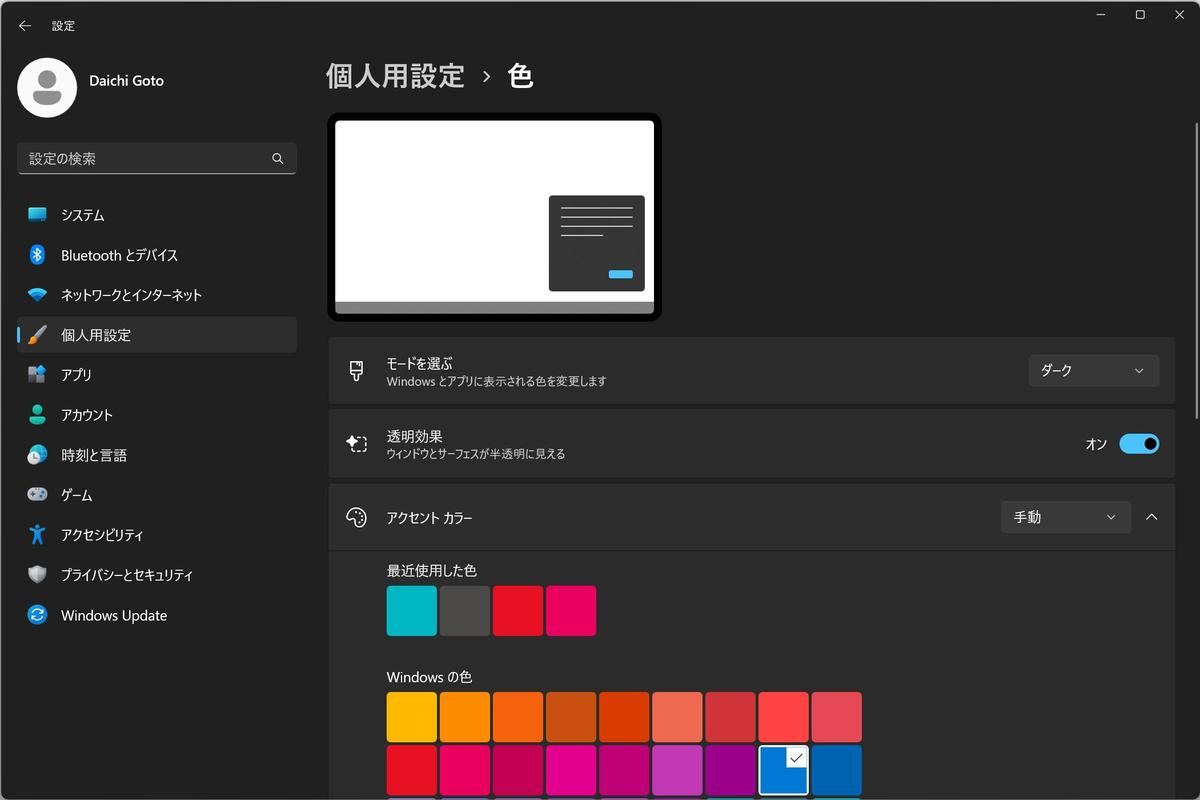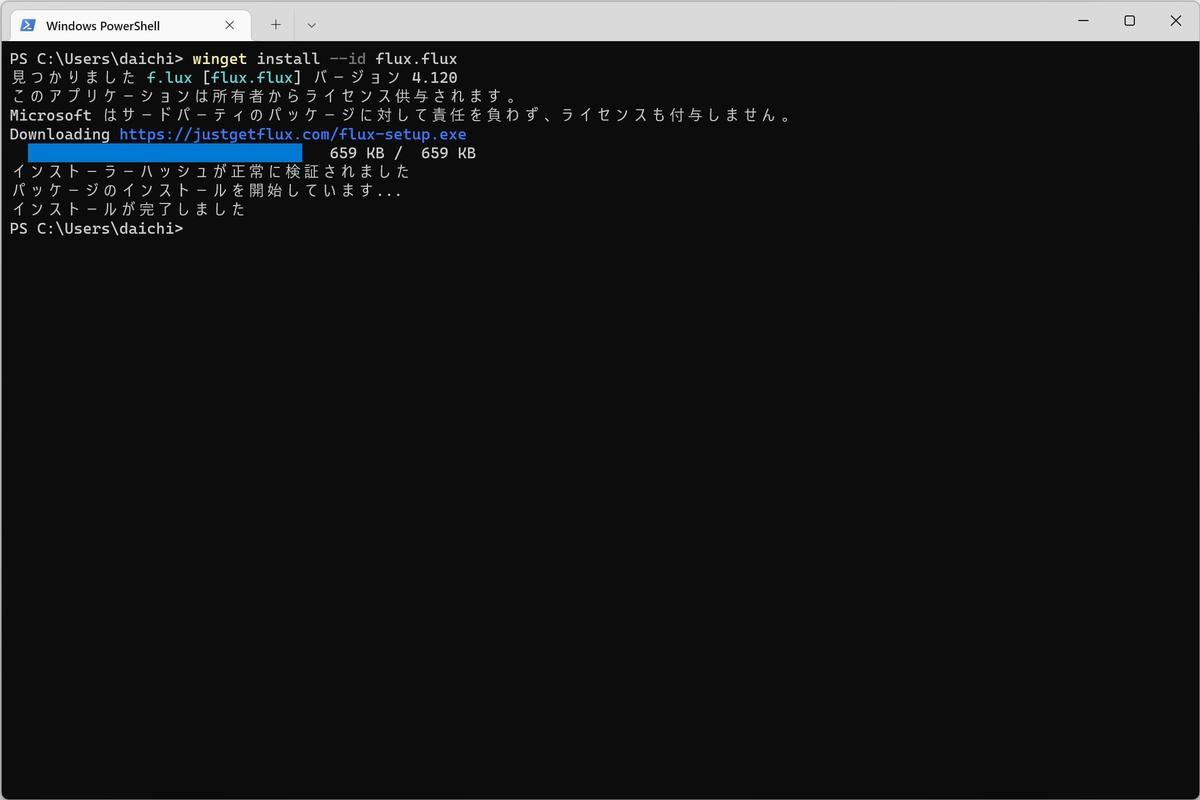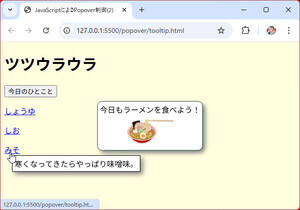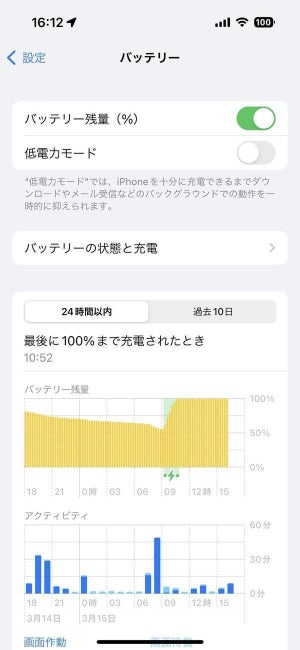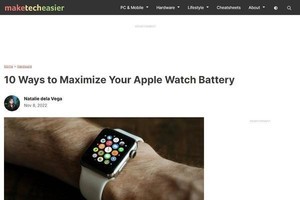ダークモードを使う
あとはダメ押しでバッテリーの消費を抑える設定を検討する。少しでもバッテリーの寿命を延ばしたい場合は、以下の設定を利用を検討していただきたい。
最近のWindowsには個人用設定の「色」に「ダークモード」が用意されている。これらは、ウィンドウデコレーションや各種UIを黒基調のカラーリングに切り替える設定で、目に対する優さ、消費電力の削減につながる効果があると考えられている。
この設定は設定アプリケーションから行う。スタートメニューから「設定アプリケーション」を起動するか、「Win」+「I」を押して設定アプリケーションを起動し、「個人設定」→「色」を選択し、「モードを選ぶ」を「ライト」から「ダーク」に変更する。
もともとWindowsは明るい白基調のカラーリングを採用しているので、ダークテーマを有効にすると眩しさが減るようになる。ただ、色の表示は好みが出るところなので、どうもなじめないという場合は無理にダークテーマを使う必要はないだろう。
夜間モードを使う
ダークテーマのように消費電力を抑える方法として、ちょっとニュアンスは変わってくるが「夜間モード」がある。夜間モードを有効にすると、夜になるにつれてディスプレイの色が暖色系へ切り替わっていき、そして光量も落ちていく。ブルーライトの浴びすぎが睡眠に悪影響を与えるのを避けるための機能だが、消費電力の削減にも役立つ。
Windowsは標準でこの機能を提供している。設定アプリケーションから「システム」→「ディスプレイ」→「夜間モード」を開き、「夜間モードのスケジュール」を「オン」にすればよい。
ただ、Windowsの提供する夜間モードは必要最小限の機能しか提供していない。光量や暖色度などを細かく設定するにはサードパーティ製のアプリケーションを使ったほうがよい。例えば、「f.lux」というアプリケーションを使うと、このあたりを細かく設定できる。以下、簡単にインストール方法と設定方法を紹介しておく。
f.luxは「f.lux: software to make your life better」から手動でダウンロードしてインストールするか、ターミナルで次のようにコマンドを実行してインストールを行う。
f.luxをインストールするコマンド
winget install --id flux.flux
f.luxは起動時に使用する場所の緯度経度を設定する。マップから使用する場所を選んで「OK」を押す。
あとは自分の生活に合わせて夜間モードの動作を調整する。
夜遅くまでPCの画面を見続けることは健康的ではないと考えられている。f.luxのような夜間モードを使うことですべてが解決するわけではないが、一つの方法として使ってみるにはよい機能だ。
バッテリーをいたわる使い方
心情としてバッテリーを常に100%にしておきたいというのはよくあることだ。しかし、100%をキープすることはリチウムイオンバッテリーの劣化につながるということは覚えておきたいポイントだ。この点を知っておけば、充電を最大で80%に抑えるといった使い方ができるようになり、ちょっとばかりバッテリーをいたわった使い方ができるようになる。
電子機器の充電は習慣的に行うものだ。100%まで充電するような使い方をすれば、そのまま100%まで充電する使い方をずっと続けることになる。80%まで充電に抑えるといった使い方ができる場合には、購入した最初のタイミングでその設定方法を調べてやっておくのは悪くない。
なお、こうした充電設定はすぐに変更できるようになっていることが多い。持ち運んで使う必要があり100%の充電が必須なときには設定を変更して100%まで充電できるようにすればよく、必要がなくなればまだ80%上限といった設定に戻せばよい。