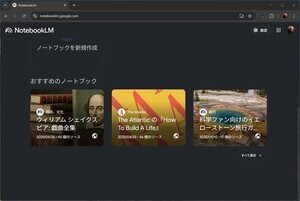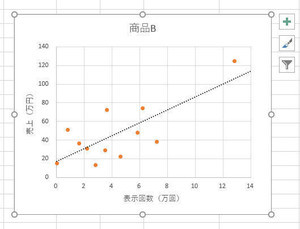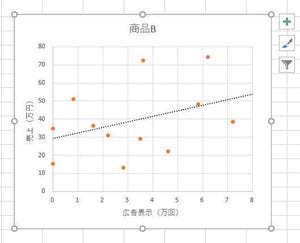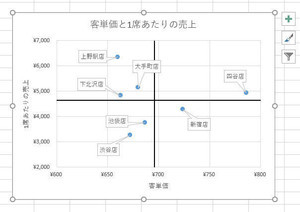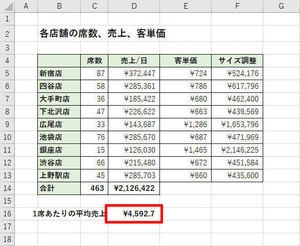今回は、作成したピボットテーブルをカスタマイズして、データを分析しやすい形に整える方法を紹介していこう。フィルターを使ってデータを絞り込む、データを並べ替える、データを階層化する、などの使い方を覚えておくと、さらに便利にピボットテーブルを活用できるだろう。
データの絞り込み(フィルター)
まずは、カスタマイズする前のピボットテーブルを紹介しておこう。今回も、前回と同じ「Tシャツの販売数をまとめた表」を基にピボットテーブルを作成している。ピボットテーブルの「行」にはTシャツの「デザイン」、「列」にはTシャツを販売した「店舗」、「値」にはTシャツの「販売数」(合計)を配置したため、以下の図のようなピボットテーブルが作成されている。
この表には「Web」、「中野店」、「品川店」、「本店」といった見出し(ラベル)が並んでいるが、「Web」を除いた実店舗についてのみデータを見比べたい場合もあるだろう。このような場合は、フィルター機能を使ってデータを絞り込むとよい。
この操作手順は、「列ラベル」の▼ボタンをクリックし、除外するデータのチェックボックスをOFFにするだけ。これで指定した(チェックした)項目だけを集計した表に変更できる。
もちろん、同様の手順で「行ラベル」として表示する項目を絞り込むことも可能だ。操作手順は一般的な表のフィルター機能と同じなので、すぐに使い方を覚えられるだろう。
データの並べ替え
続いては、データを数値順に並べ替える方法を紹介していこう。といっても、この手順も通常の表と同じである。「並べ替えの基準とする列」にあるセルを1つだけ選択し、「昇順」または「降順」を指定すると、データを数値順に並べ替えることができる。以下の図のように右クリックメニューを利用してもよいだろう。
たとえば、「総計」の大きい順にデータを並べ替えると、「どのTシャツが良く売れているか?」を手軽に把握できるようになる。
さらに、「計算の種類」を「列集計に対する比率」に変更するのも効果的だ。この結果を見ることで、「店舗によって売れ筋に違いがあるか?」などを確認できる。
今回の例では、「店舗による売れ筋の違いはほとんどない」という分析結果を得ることができる。なお、「計算の種類」の変更方法は前回の連載で詳しく解説しているので、あわせて確認しておくとよいだろう。
ラベルの並べ替え
「列」に並ぶラベル(見出し)の順番を並べ替えることも可能だ。この場合は、「列ラベル」の▼ボタンをクリックして、「昇順」または「降順」を選択すればよい。
ただし、ピボットテーブルには「ふりがな」の情報が引き継がれていないため、日本語(漢字)を五十音順に並べ替えることはできない。それ以前の問題として、ラベルを並べ替えたい順番が五十音順でないケースも多いと思われる。よって、ドラッグ操作による並べ替え方法を覚えておく必要がある。
ラベルを表示する順番を手作業で入れ替えるときは、そのラベルを選択し、緑色の枠線の「下線部分」を左右にドラッグすればよい。この操作を繰り返すことで、ラベルを好きな順番に並べ替えることができる。
もちろん、「行」のラベルも同様の手順で並べ替えることが可能だ。ただし、今回、例として紹介した表の「デザイン」のように、どのような順番に並べ替えるのが最適なのか分からない場合もあるだろう。このような場合は、グループ化という機能が便利に活用できる。これについては、次回の連載で詳しく解説していこう。
階層のあるピボットテーブル
ピボットテーブルを階層化して、複数のフィールドを「行」や「列」に配置することも可能だ。たとえば、「色」のフィールドを「行」に追加すると、「デザイン」→「色」に階層化した表を作成できる。
この場合もデータを比率で表示することが可能である。たとえば、「計算の種類」に「親行集計に対する比率」を指定すると、以下の図のように表示を変更することができる。
さらに、データを数値順に並べ替えることも可能だ。この場合の並べ替えは、選択しているセルに応じて以下のように変化する。
まずは、「上位レベル」のセルを選択して「降順」に並べ替えた場合を示す。この場合は、上位レベルとなる「デザイン」の数値が大きい順にデータが並べ替えられる。
一方、「下位レベル」のセルを選択して「降順」に並べ替えた場合は、以下の図のような結果になる。こちらは、下位レベルの中で数値の大きい順にデータを並べ替える処理が行われる。
このように、ピボットテーブルを階層化すると、各レベルで並べ替えを実行できるようになる。一般的には、「上位レベル」と「下位レベル」の両方とも「降順」に並べ替えておくと、データを比較・分析しやすくなるといえるだろう。
総計と小計の表示
ピボットテーブルを作成すると、自動的に「総計」が表示される仕組みになっている。これを非表示にすることも可能だ。この設定は、ピボットテーブル ツールの「デザイン」タブで指定する。
たとえば、「総計」をクリックすると以下のような選択肢が表示され、「行のみ集計を行う」または「列のみ集計を行う」などを指定できるようになる。
階層のあるピボットテーブルでは、「小計」の有無や位置を変更することも可能だ。こちらの設定は「小計」コマンドで指定する。
「グループの先頭」に小計を表示するレイアウトが見にくい方は、以下の図のように「グループの末尾」に小計を表示してもよいだろう。
これらも、見やすい表にカスタマイズするときに役立つ機能となるので、あわせて使い方を覚えておくとよい。
ピボットテーブル スタイル
最後に、ピボットテーブルのデザインを変更する方法を紹介しておこう。ピボットテーブル ツールの「デザイン」タブには、スタイルを変更したり、行や列の縞模様を指定したりできるコマンドが並んでいる。
これらのコマンドを使って、ピボットテーブルのデザインを変更することも可能だ。データ分析に直接関係する機能ではないが、(自分にとって)見やすい表に仕上げるためにも、覚えておいて損はないだろう。
ほかにも、ピボットテーブルを活用するうえで覚えておくと便利な機能がいくつかある。そこで次回は、データをグループ化して「新しいフィールド」を作成する方法を紹介していこう。