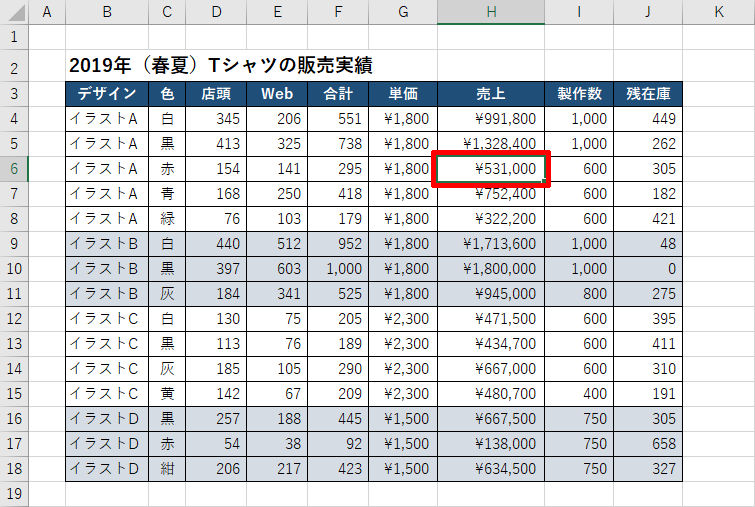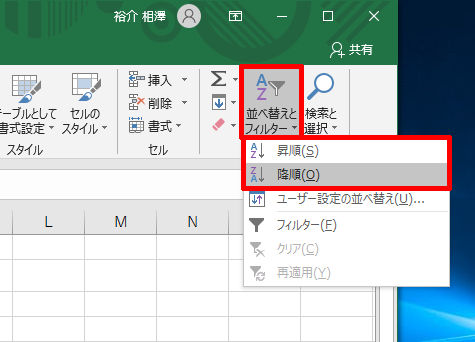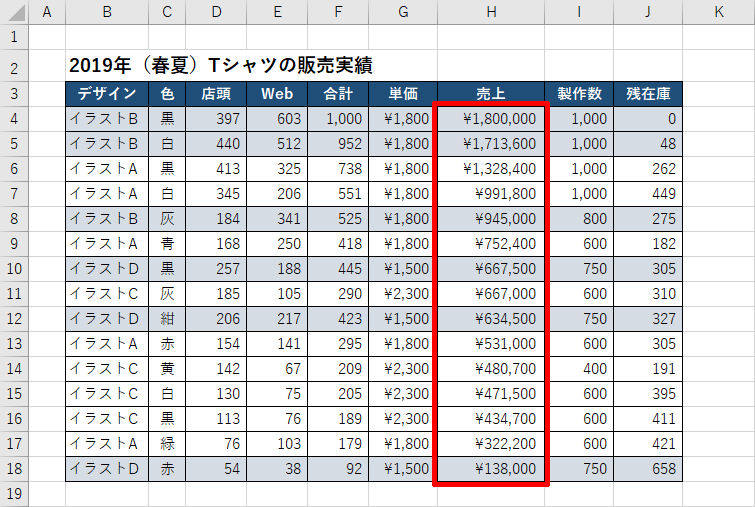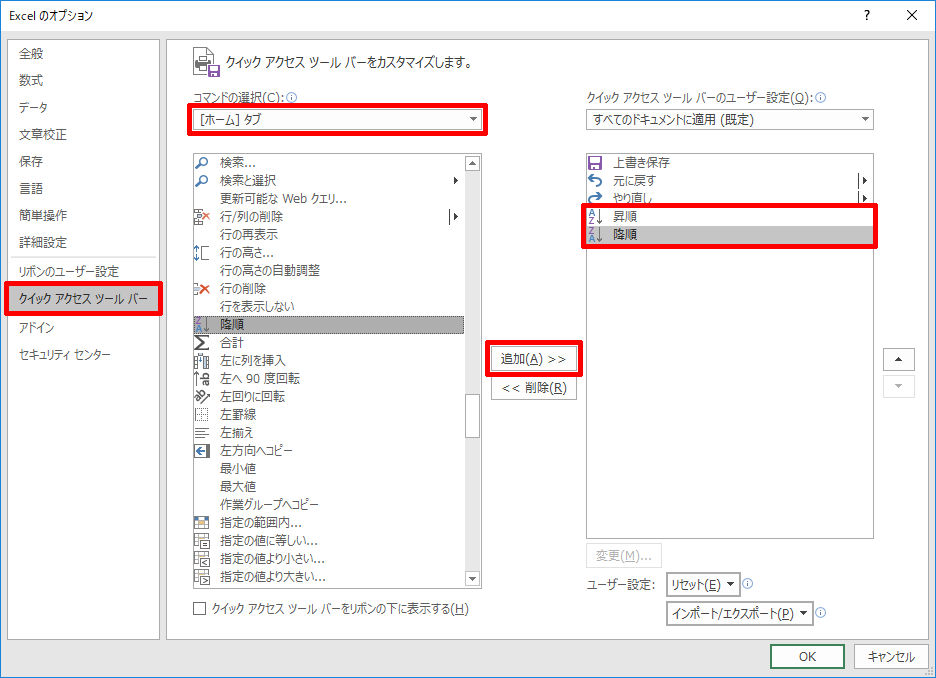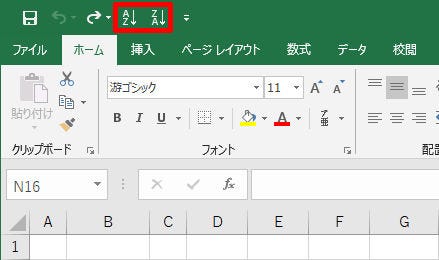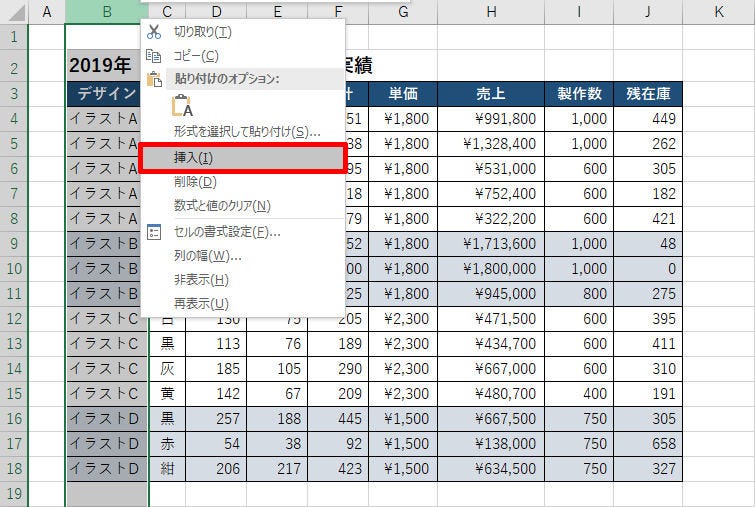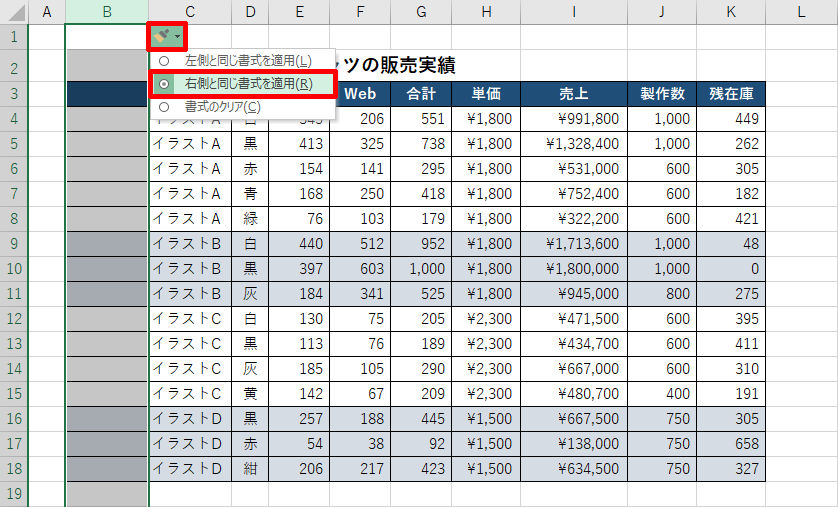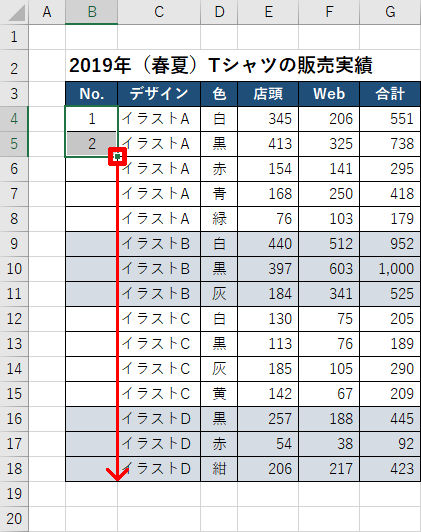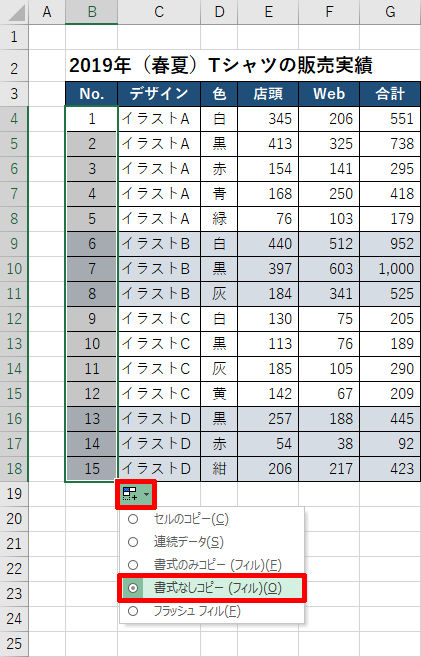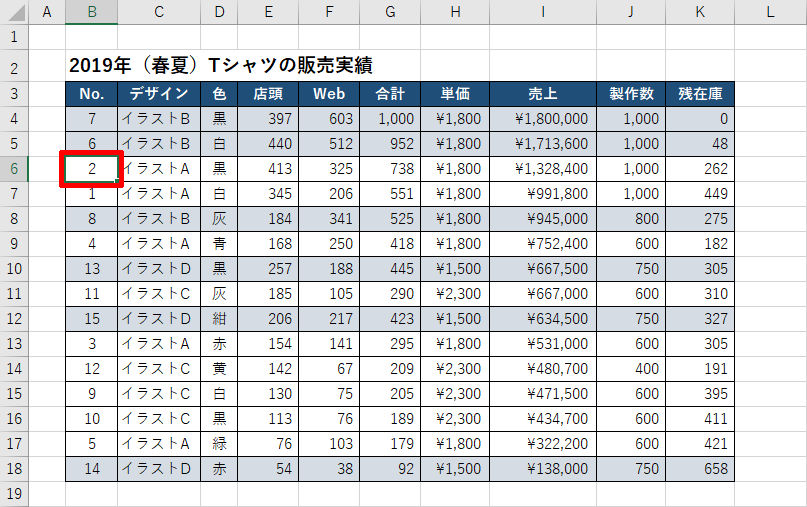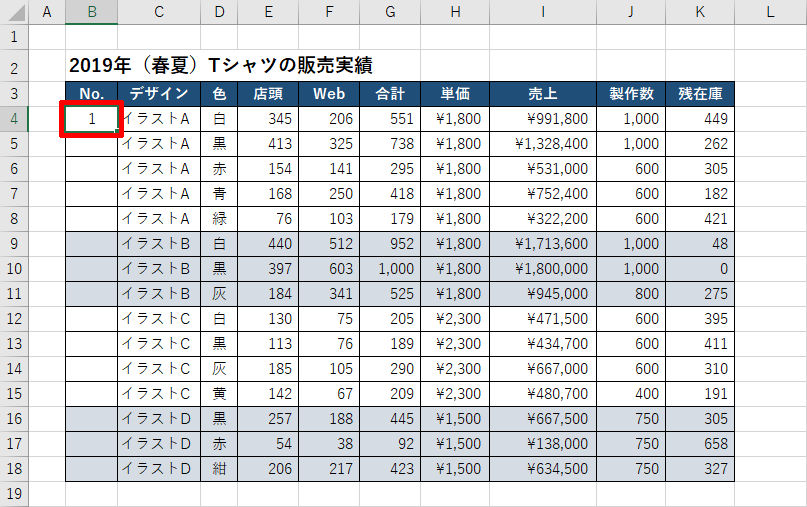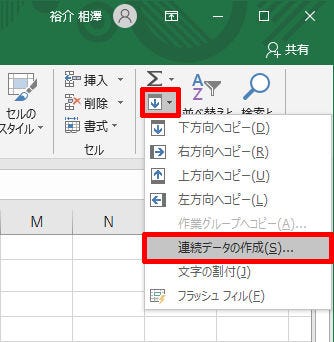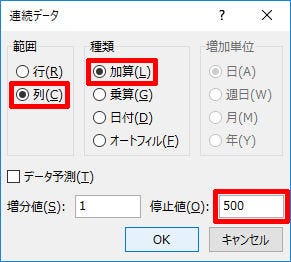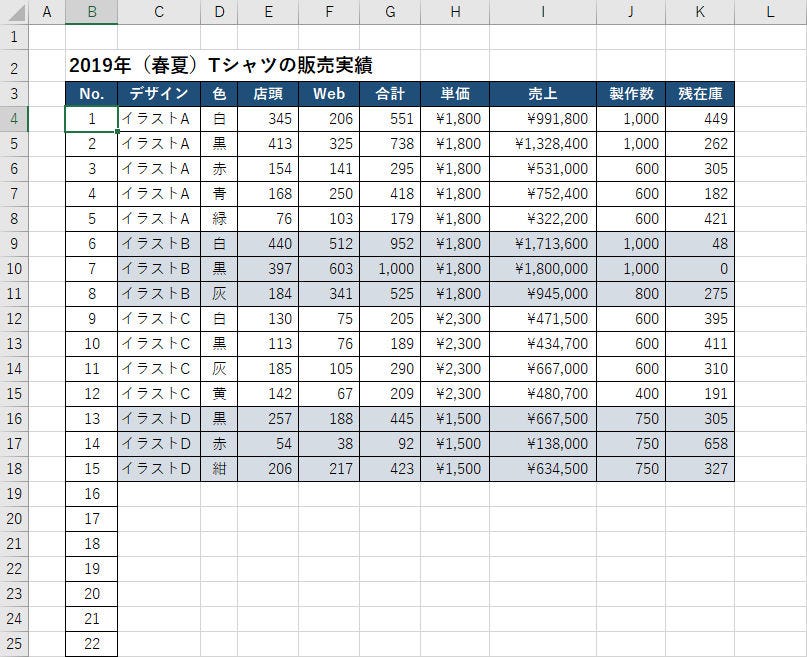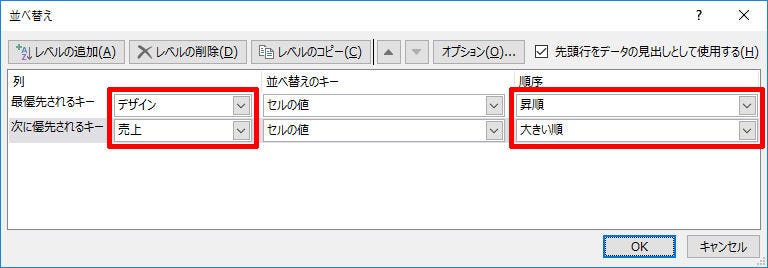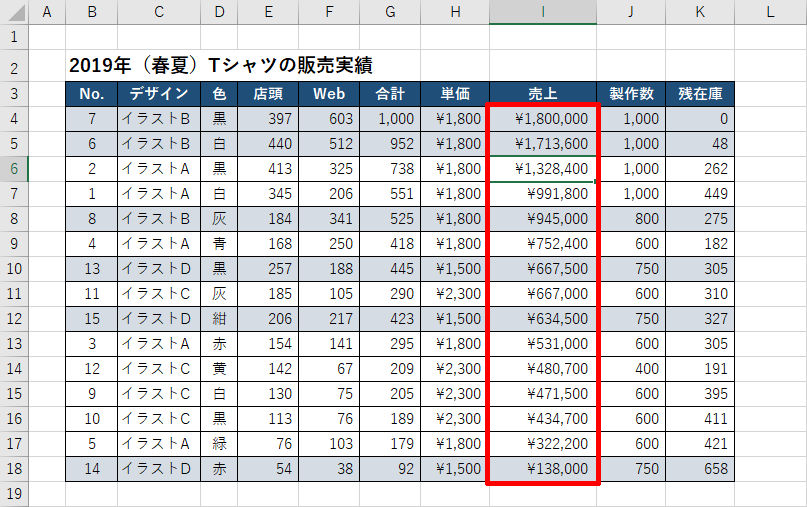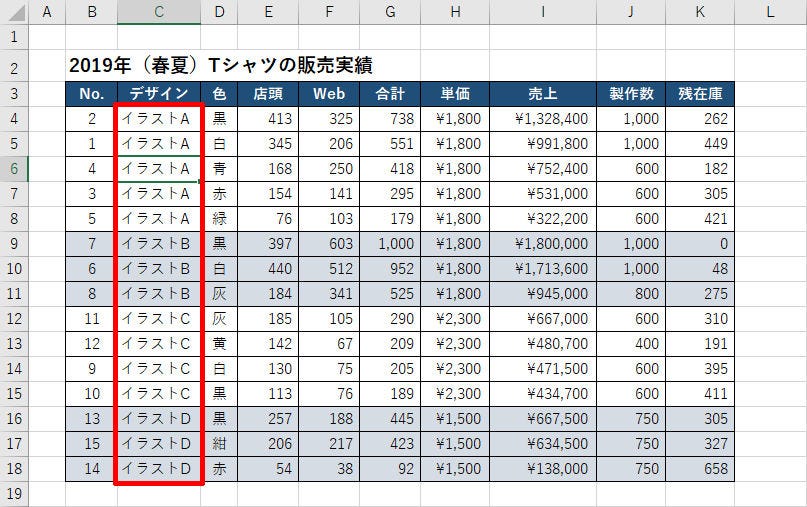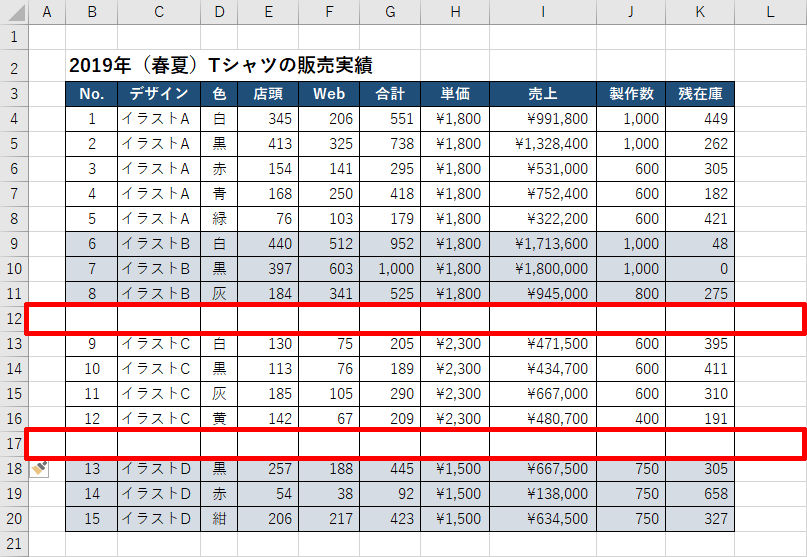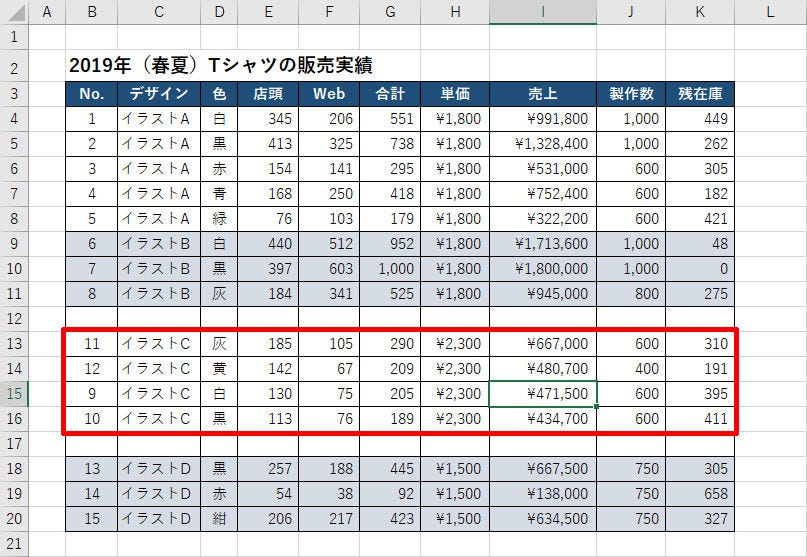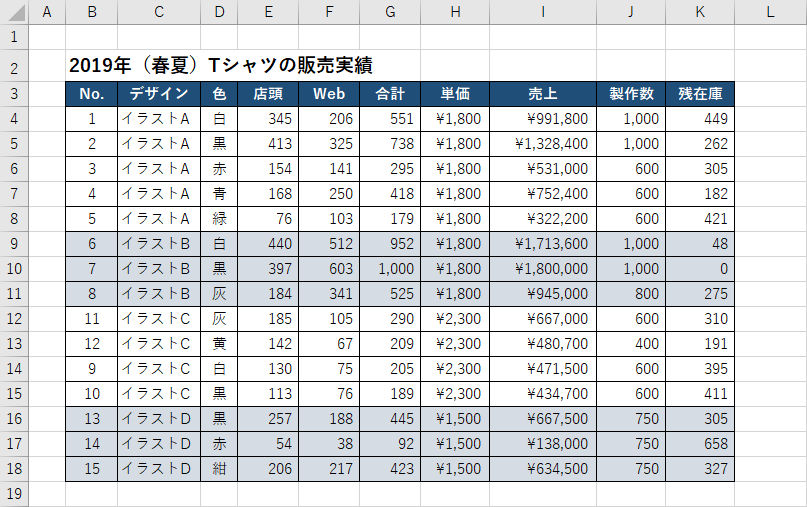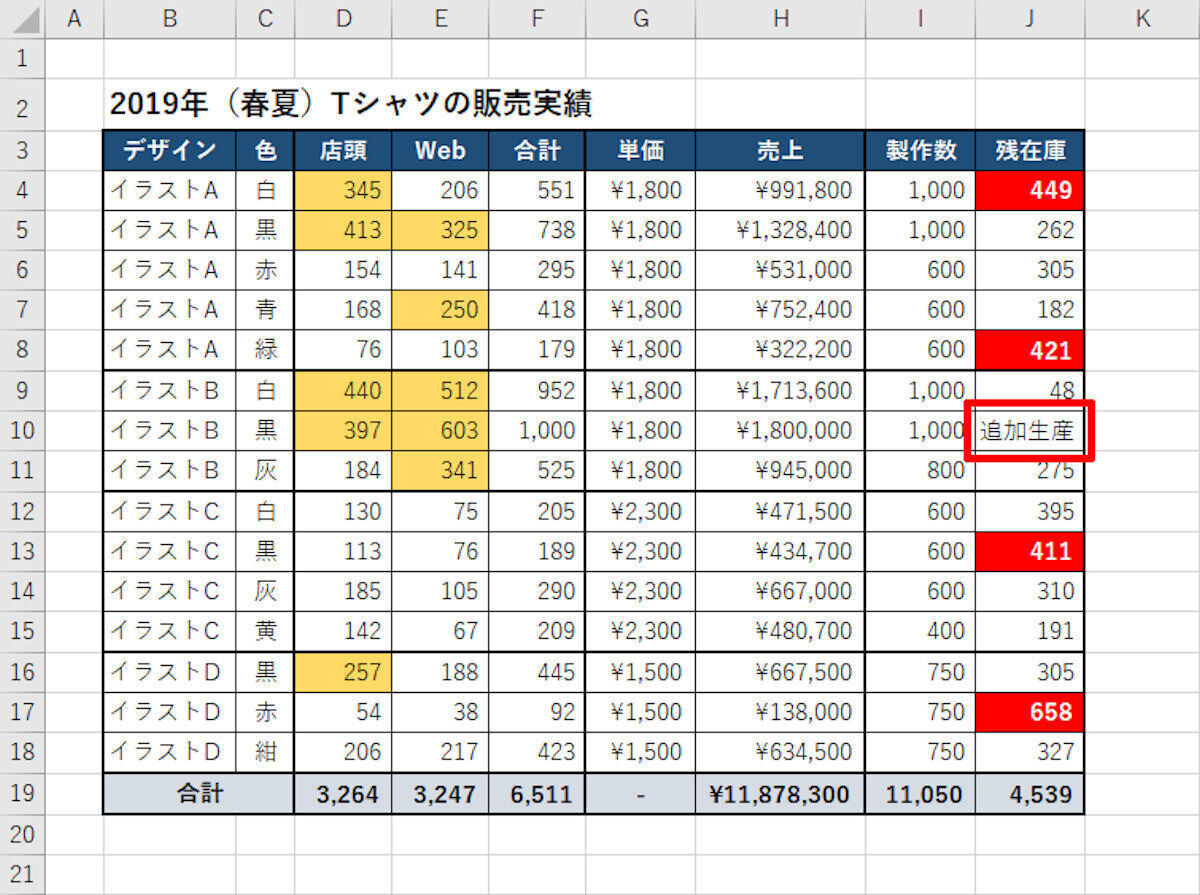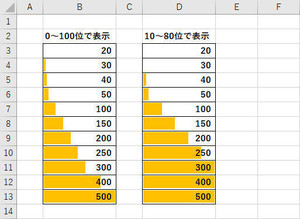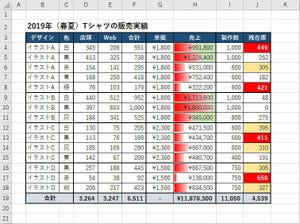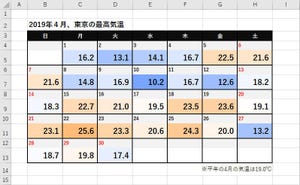今回から数回にわたって、「並べ替え」を使ってデータ分析を行うときに役立つテクニックを紹介していこう。「並べ替え」はExcelの基本機能の一つであり、データ分析にもよく利用される機能である。まずは「並べ替え」を効率よく行うためのテクニックから紹介していこう。
並べ替えの基本操作
普段からExcelを使っている方なら、「並べ替え」の操作手順はすでに知っていると思われる。念のため、簡単に説明しておこう。
まずは、「並べ替えの基準」とする列にあるセルを1つだけ選択する。続いて、「ホーム」タブにある「並べ替えとフィルター」をクリックし、「昇順」または「降順」を選択する。これで表内のデータを並べ替えることができる。
たとえば「降順」で並べ替えると、以下の図のように「売上」の大きい順にデータを並べ替えることができる。こういった操作は「売上が好調な商品」を確認したい場合などに役立つと思われる。
ここまでの操作については、よほどの初心者でない限り、特に難しい点は見当たらないと思われる。すでに多くの方が経験している使い方といえるだろう。
並べ替え機能の少し不便な点は、「並べ替えとフィルター」コマンドが「ホーム」タブの右端のほうにあり、「昇順」や「降順」がサブメニューに表示されることだ。このような配置は、正直、あまり使いやすいとはいえない。
そこで、頻繁に「並べ替え」を行う方は、クイックアクセスツールバーに「昇順」や「降順」のアイコンを追加しておくとよい。「ファイル」から「オプション」を選択し、「クイックアクセスツールバー」の項目で以下のように設定を変更すると、「並べ替え」の機能をすぐに使えるようになる。
元の並び順に戻すための整理番号
並べ替え機能を利用するときは、データを「元の並び順」に戻す機能がないことにも注意しなければならない。「Ctrl」+「Z」キーで操作を取り消して「元の並び順」に戻すことも可能であるが、この方法が使えるのは「並べ替え」を行った直後のみ。いつでも「元の並び順」に戻せるようにするには、「ID」や「No.」といった整理番号用の列を用意しておく必要がある。
念のため、こちらも操作手順を示しておこう。まずは整理番号用の列を挿入する。列ボタンを右クリックして「挿入」を選択する。続いて、挿入オプションをクリックし、「右側と同じ書式を適用」を選択すると、表の書式を維持したまま「新しい列」を挿入することができる。
整理番号となる数値は、オートフィルを使って入力するのが基本だ。「1」「2」とデータを入力し、これらのセルを選択した状態でオートフィルを実行すると、連番の数値を自動入力できる。セルの書式を変えたくない場合は、このあとオートフィルオプションから「書式なしコピー(フィル)」を選択すればよい。
これで、いつでも「元の並び順」に戻すことが可能となる。「元の並び順」に戻すときは、整理番号が入力されているセルを1つだけ選択し、「降順」で並べ替えを実行すればよい。
このテクニックは、Excelに慣れている方にとっては当たり前の下準備といえる。まだ知らなかった人は、この機会に覚えておくとよいだろう。
なお、データ数が多く、オートフィルを使って整理番号を入力するのが大変な場合は、「連続データの作成」という機能を利用するのも効果的である。この場合は「1」のデータを自分の手で入力し、このセルを選択した状態で「フィル」→「連続データの作成」を選択する。
すると、以下の図のような設定画面が表示される。範囲に「列」、種類に「加算」を指定し、停止値に適当な数値を入力して「OK」ボタンをクリックすると、その数値まで連番を自動入力できる。
ただし、この方法は「元の書式」を維持できないことに注意しておく必要がある。「連続データの作成」を使った場合は、「1」のセルの書式が以降のセルにもコピーされることになる。
優先順位のある並べ替え
複数の項目(列)を基準に並べ替えたい場合もあるだろう。たとえば、それぞれの「デザイン」について「売上」の大きい順に並べ替えるケースを考えてみよう。
この場合、「並べ替えとフィルター」→「ユーザー設定の並べ替え」を選択し、以下の図のように設定して並べ替えを実行するのが一般的だ。
ただし、この程度の並べ替え条件であれば、わざわざ「ユーザー設定の並べ替え」を使わなくても十分に実行することが可能である。その手順は、優先順位の低い順番に「並べ替え」を実行するだけ。たとえば、「売上」の降順に並べ替えた後、「デザイン」の昇順に並べ替えるだけでも同様の結果を得ることができる。
この方法を覚えてしまえば、「ユーザー設定の並べ替え」を使う機会は滅多になくなると思われる。Excelをスマートに操作する方法の一つとして、その仕組みをよく研究しておくとよいだろう。
部分的に並べ替えを実行するには?
表全体ではなく、部分的に「並べ替え」を実行したい場合もあるだろう。たとえば、「イラストC」のデザインについてのみ、「売上」の大きい順に並べ替えるケースを考えてみよう。
このような場合は、並べ替えたいセル範囲の前後に「空白の行」を挿入してあげればよい。
すると、「空白行で表が分割されている」と判断されるようになる。上図の場合、ワークシート内に3つの表(テーブル)が存在することになる。あとは、普通に並べ替えを実行するだけ。たとえば「売上」の大きい順に並べ替えたいときは、「イラストC」の「売上」にあるセルを1つだけ選択し、「降順」で並べ替えればよい。
これで「イラストC」についてのみ、「売上」の大きい順にデータを並べ替えることができた。あとは先ほど挿入した空白行を削除し、元の形式に戻すだけだ。
Excelは、行全体が「データなし」の行(空白行)を見つけると、そこで表が分割されていると判断する仕組みになっている。これは列方向についても同様である。この仕組みを応用することで、一時的に表を分割し、「並べ替え」を部分的に行うことも可能である。並べ替えに関連するテクニックとして覚えておくと、いずれ役に立つだろう。
次回は、並べ替え機能を使ってランキングを作成する方法を紹介していこう。ただし、単にランキングを作成するだけでは面白みに欠けるので、比較すべき項目が複数あるデータについて総合ランキングを算出する方法について紹介する。より実践的なデータ分析の例として参考にしていただければ幸いだ。