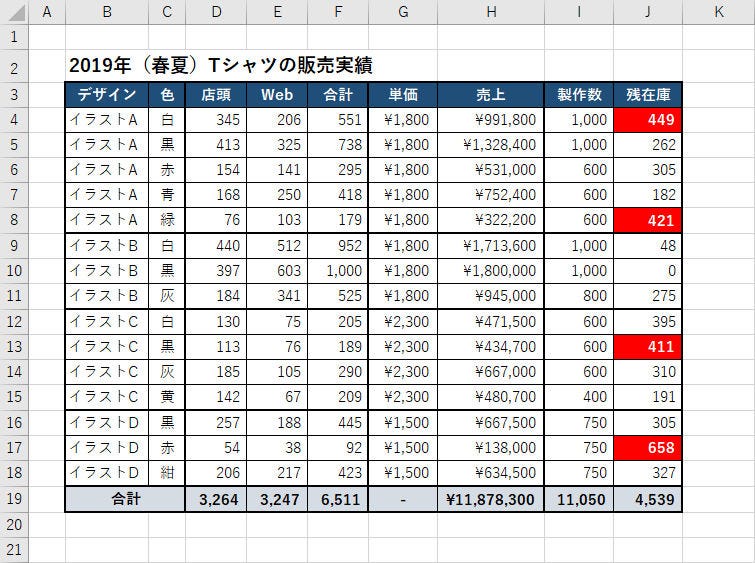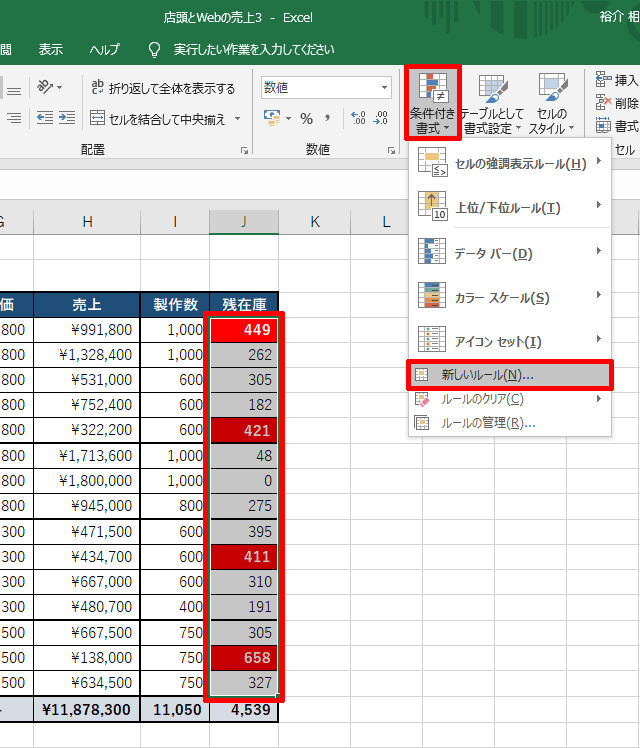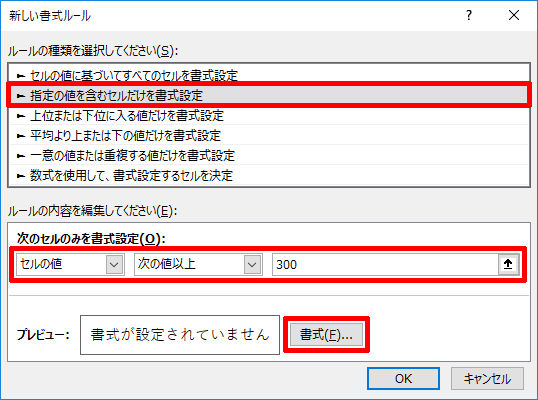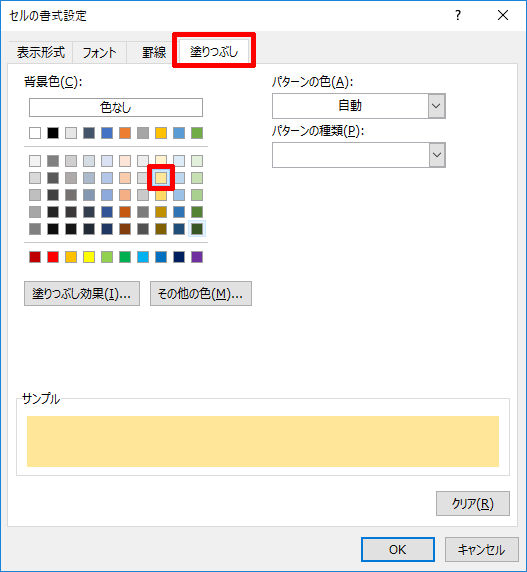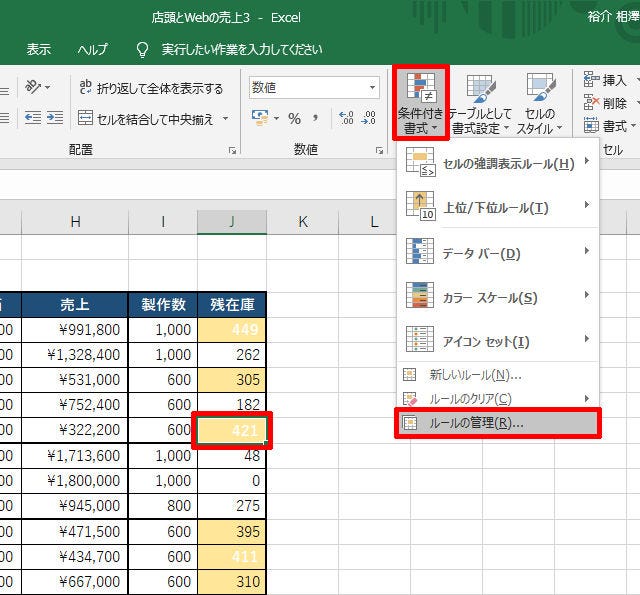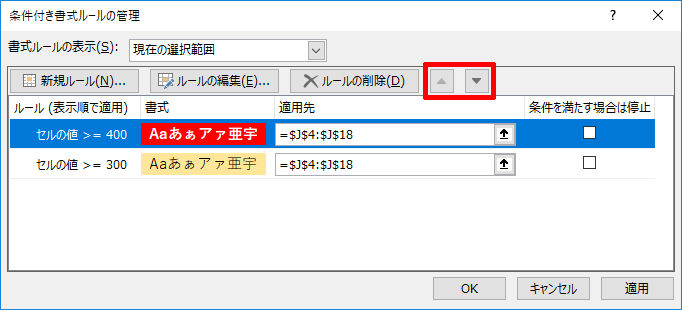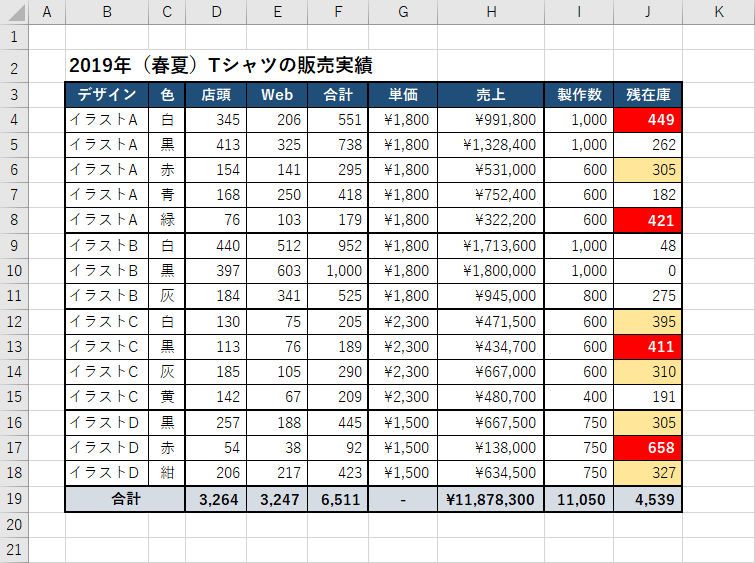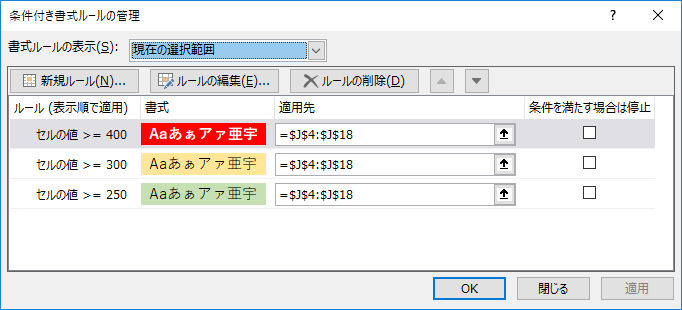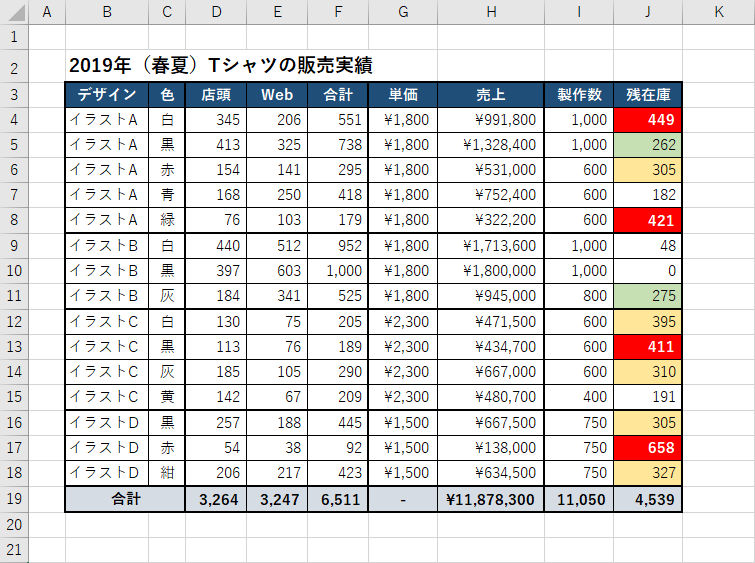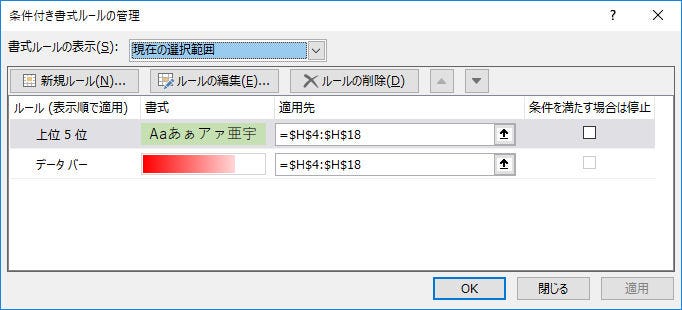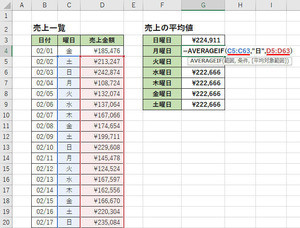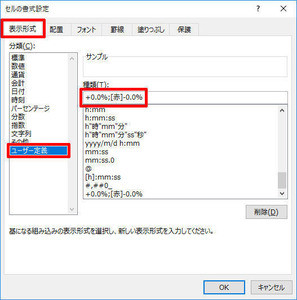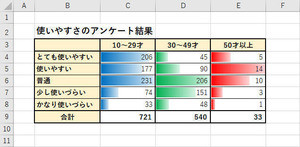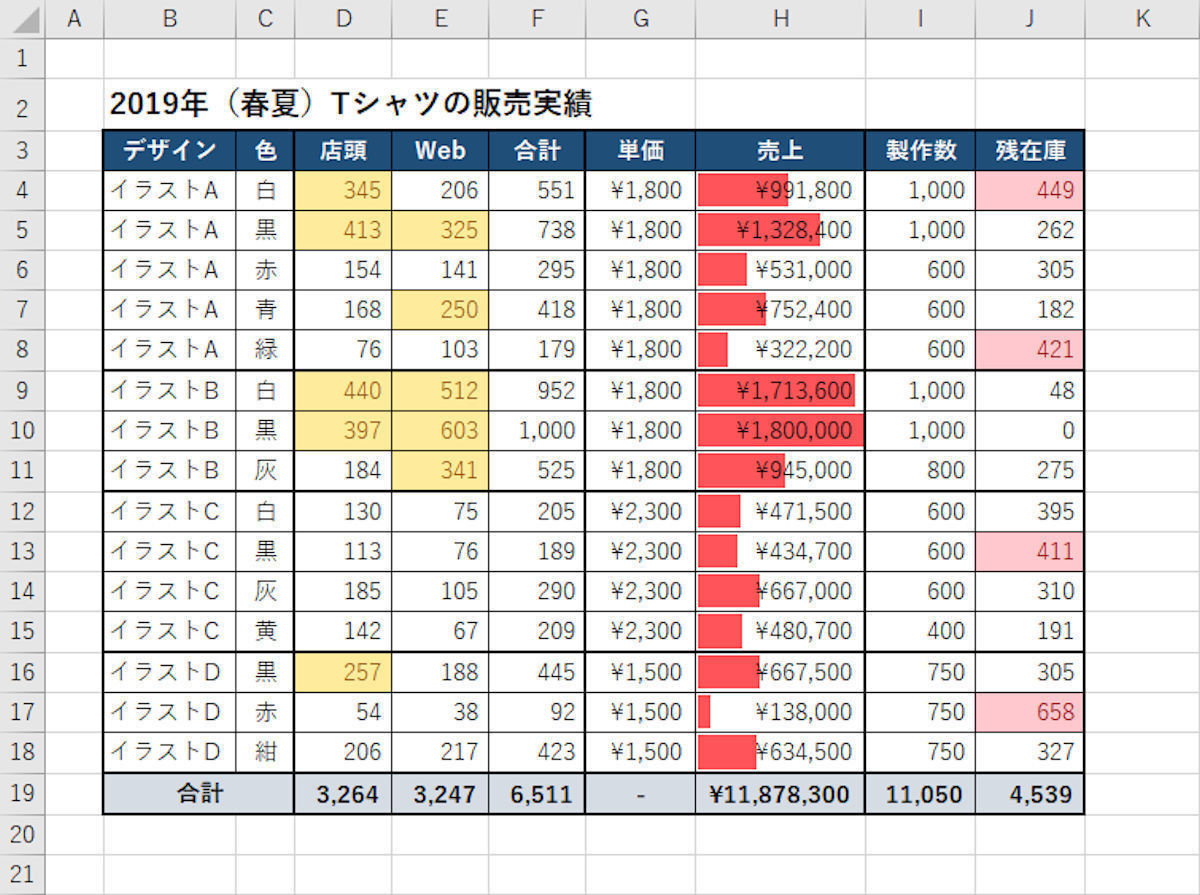同じセル範囲に複数のルールを指定
これまで「新しいルール」を使って「条件付き書式」を指定する方法を紹介してきたが、状況によっては「もっと条件を追加したい」と感じるケースもあるだろう。
以下の図は、「あるTシャツ屋さん」の2019年・春の新作商品について、店頭での販売数、Webでの販売数、売上金額、在庫数などのデータをまとめた表となる。「条件付き書式」を利用して「残在庫が400枚以上のデータ」を強調表示することで、売れ残りそうな商品が一目でわかるように工夫してある(第7回の連載で紹介した内容と同じ)。
このように「条件付き書式」を利用すると、「売れ残りが懸念される商品」を一目で把握できるようになるが、「400枚以上」という条件が本当に適切なのかは判断に迷うところである。もしかすると「残在庫が300枚以上」の商品も、最終的には売れ残ってしまうかもしれない。
このような場合は、同じセル範囲に「条件付き書式」を追加してあげると、より状況を把握しやすくなる。「条件付き書式」の基本的な指定手順は同じであるが、念のため、詳しく手順を紹介しておこう。
まずは、対象となるセル範囲(J4:J18)を選択し、「条件付き書式」→「新しいルール」を選択する。
続いて、「条件」と「書式」を指定する。「残在庫が300枚以上」のデータを強調したい場合は、「指定の値を含むセルだけを書式設定」を選択し、「300以上」という条件を指定すればよい。その後、「書式」ボタンをクリックして書式を指定する。今回の例では、以下の図のように背景を「黄」に変更する書式を指定した。
このような手順で「条件付き書式」を追加すると、表は以下の図のように表示される。確かに、数値が「300以上」のデータは「黄」の背景色で表示されているが、「400以上」のデータまで「黄」の背景色で表示されてしまうのは意図していた結果とはいえない。
このような結果になってしまうのは、それぞれの「条件付き書式」(ルール)の優先順位が正しく指定されていないことが原因だ。これを修正するには「ルールの管理」を編集する必要がある。「条件付き書式」を指定したセルを選択し、「条件付き書式」→「ルールの管理」を選択しよう。
それぞれのルールは、上に表示されているものほど(後から指定したものほど)優先順位が高くなる仕組みになっている。今回の例では、「条件400以上のルール」よりも「条件300以上のルール」の方が優先順位が高いことになる。
このため、数値が400以上のデータは、
(1)「条件400以上のルール」により「背景色:赤、文字色:白」に変更される
(2)さらに「条件300以上」のルールも満たすため、「背景色:黄」に変更される
という処理が行われることになる。結果として「背景色:黄、文字色:白」の書式で表示されることになる。
こういった不具合を解消するには、「条件400以上のルール」の方が優先順位が高くなるように変更しなければならない。この操作はルールをクリックして選択し、▲や▼のボタンで上下に移動させると実行できる。
このように設定を変更することで、意図していた通りの結果を得ることができる。
もちろん、同じセル範囲に3つ以上の「条件付き書式」(ルール)を指定することも可能だ。以下の図は、数値が「250以上」のデータを「背景色:緑」で表示するように指定した場合の例となる。各ルールの優先順位を適切に指定すれば、売れ残りが懸念される在庫を3段階の警告として強調表示できるようになる。
ただし、ルールを追加していくと、それに合わせて見た目もカラフルになっていき、「どのデータに注目すべきか?」がわかりづらい表になってしまう可能性もある。これでは「条件付き書式」を無駄に利用している結果となりかねない。文字色や太字などの書式を併用したり、できるだけルールの数を少なくしたりするなど、用途に応じた工夫は必要である。
データバーを併用した書式指定
同じセル範囲に「複数のルール」を適用するときは、データバーを併用するのも一つの手法となる。簡単な例を紹介しておこう。
以下の図は、「売上」の数値をデータバーで示し、さらに「売上トップ5」のデータに「背景色:緑」の書式を指定した例となる(データバーの詳しい指定方法は第8回の連載を参照)。
こうすることで、売上が好調な商品を「背景色」で確認できるようになり、同時に「グラフ」で数値の比較も行えるようになる。「データバー」と「背景色」を組み合わせる方法は何かと使い勝手がよいので、「条件付き書式」を利用するときのテクニックの一つとして覚えておくとよい。
参考までに、このセル範囲(H4:H18)に指定されている「ルールの一覧」も示しておくと、以下の図のようになる。
ここで例として紹介した表は行数が少ないため、「条件付き書式」を使わなくても十分にデータを読み取ることが可能かもしれない。しかし、データが何十行、何百行という規模になってくると、「注意すべきデータ」が一目でわかるように工夫しておかないと、重要なデータを見落としてしまう可能性がある。そうならないためにも、「条件付き書式」を上手に活用していくテクニックを学んでおくと便利である。
なお、次回の連載では、「どう使うのが正解なのか?」が少し見えにくい「カラースケール」を効果的に活用する方法を紹介していこう。