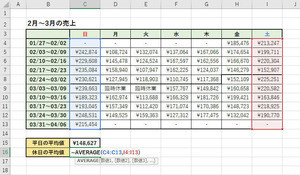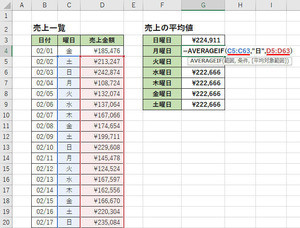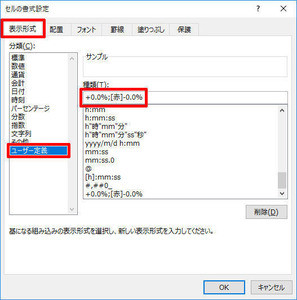「新しいルール」を使ったデータバーの指定
本連載の第6回でも紹介したように、数値をセル内でグラフ化してくれる「データバー」は簡単に作成することができる。ただし、「条件付き書式」のコマンドからデータバーを作成した場合は、グラフの最大値と最小値が自動指定されるため、必ずしも思い通りのグラフになるとは限らない。
たとえば、第5回の連載で紹介したアンケート調査について、各世代の回答数をデータバーで示すと以下の図のような結果になる。
各世代の傾向は把握しやすくなるが、「50才以上:使いやすい」のデータがセル幅一杯に表示されてしまうのは、あまり感心のできる結果とはいえない。これでは、まるで「世代を代表しているデータ」であるかのように見えてしまう。しかし、実際の回答数はわずか14件しかなく、偶発的に生じた結果であるとも考えられる。よって、状況を的確に示したグラフとは言い難い。
このような場合は「最大値」と「最小値」を自分で指定してデータバーを作成すると、より比較しやすいグラフになる。たとえば、各グラフの範囲が0~250になるように指定すると、以下の図のようにデータバーを示すことができる。
こういった細かな指定を行うには、「新しいルール」を使ってデータバーを作成しなければならない。詳しく手順を解説していこう。
まずは、データバーを表示するセル範囲を選択し、「条件付き書式」→「新しいルール」を選択する。
すると「ルールの種類」を選択する画面が表示される。データバーを表示するときは「セルの値に基づいてすべてのセルを書式設定」を選択し、書式スタイルに「データバー」を選択すればよい。
データバーの詳細設定を行う画面に切り替わるので、「グラフの最小値」から順番に指定していく。「最小値」の種類に「数値」を選択する。
続いて、「グラフの最小値」とする数値を入力する。今回の例では0~250の範囲でグラフを示すので「0」と入力すればよい。
同様の手順で「グラフの最大値」を指定する。0~250の範囲でグラフを示す場合は、「数値」を選択して「250」と入力すればよい。
あとはグラフの外観を指定するだけ。「新しいルール」を使った場合は、色やグラデーションの有無を自由に指定することが可能だ。さらに、各グラフに枠線を描画する項目も用意されている。
「OK」ボタンをクリックすると、0~250の範囲で数値をグラフ化したデータバーが表示される。
同様の手順で「30~49才」と「50才以上」のセル範囲にもデータバーを指定すると、グラフの範囲が0~250に統一され、各世代のデータを比較しやすい形で示せるようになる。
もちろん、正しくデータを比較するには、各列の幅を揃えておく必要がある。「列の幅」を揃えるときは、それらの列を一括選択した状態で「区切り線」をドラッグすればよい。
もしくは、列を一括選択した後、列番号を右クリックして「列の幅」を選択し、数値で「列の幅」を指定しても構わない。
このように操作することで、状況を読み取りやすいデータバーに仕上げることができる。
そのほか、上下動が小さいデータを示す場合にも「最大値」や「最小値」の指定が効果的となる。以下の図は「米ドル/円」の為替レートを示した表であるが、普通に「条件付き書式」コマンドからデータバーを作成すると、数値の変動が小さすぎて、まったく意味をなさないグラフが作成されてしまう。
このような場合も「新しいルール」を使って「105~115の範囲でグラフ化する」などと指定すると、変化を読み取りやすいデータバーに仕上げることができる。
このように、データバーを利用するときは、グラフの「最大値」と「最小値」を自分で指定するのが基本となる。「何を基準にグラフが描画されているか?」を把握できていない状態では、データ分析にも支障が出てくるはず。よって、「最大値」と「最小値」の指定方法くらいはマスターしておくべきである。
ビジネスの現場において、データバーは「好き/嫌い」の分かれる機能のようで、頻繁に利用する人もいれば、まったく利用しない人も多いようである。単に数値をグラフ化(ビジュアル化)してくれる機能でしかないため、「絶対に必要な機能」ではないことも利用が進まない原因かもしれない。
しかし、(自分用に)データを見やすくしたり、(他人に向けて)データをわかりやすく示したりすることは、仕事をスムーズに進めていくうえで非常に重要な要素となる。確かに、データバーを表示しなくても、数値からデータを読み解くことは可能である。しかし、グラフ化したほうが状況を把握しやすいのも、これまた事実である。
一目で状況を理解しやすくするためにも、データバーの機能は積極的に活用していくべきである。そのためには「条件付き書式」のコマンドではなく、「新しルール」を使ってデータバーを描画する方法を覚えておく必要がある。
最大値と最小値の指定方法
データバーの「最大値」と「最小値」を指定する方法を紹介したついでに、「数値」以外の指定方法についても簡単にまとめておこう。頻繁に利用するものではないが、状況によっては便利に活用できる場合もあるので、頭の片隅にでも覚えておくとよい。
最小値/最大値
選択したセル範囲内にある「最大の数値」もしくは「最小の数値」が、「グラフの最大値」や「グラフの最小値」に指定される。「最小値」~「最大値」の範囲でデータバーを表示した場合、最小値のグラフは「長さ0」、最大値のグラフは「セル幅一杯の長さ」で表示される。
パーセント
選択したセル範囲内にある「最大の数値」を100%、「最小の数値」を0%と考えて範囲を指定する。このため、0~100%を指定すると、「最小値」~「最大値」と同じ結果になる。以下に示した例の場合、20のデータが0%、500のデータが100%に相当する。よって、10%は20+(500-20)×10%=68、80%は20+(500-20)×80%=404という数値になる。
百分位
こちらは数値を小さい順に並べたときの順位(百分位)で範囲を指定する。具体的には、「最小の数値」を0位、「最大の数値」を100位と考え、0~100の順位で範囲を指定する。以下に示した図の場合、20のデータが0位、500のデータが100位に相当する。また、この表には数値データが11個あるため、10位に相当するデータは30、80位に相当するデータは300となる。
数式
範囲を数式で指定する場合に利用する。たとえば、「最小値」に「=MIN($B$3:$B$13)50%」を指定すると、選択したセル範囲内にある「最小の数値」の50%(20×50%=10)が「グラフの最小値」となる。同様に、「最大値」に「=MAX($B$3:$B$13)110%」を指定すると、選択したセル範囲内にある「最大の数値」の110%(500×110%=550)0が「グラフの最大値」となる。なお、数式や関数のセル参照は、$の記号を付けた絶対参照で指定しなければならない。