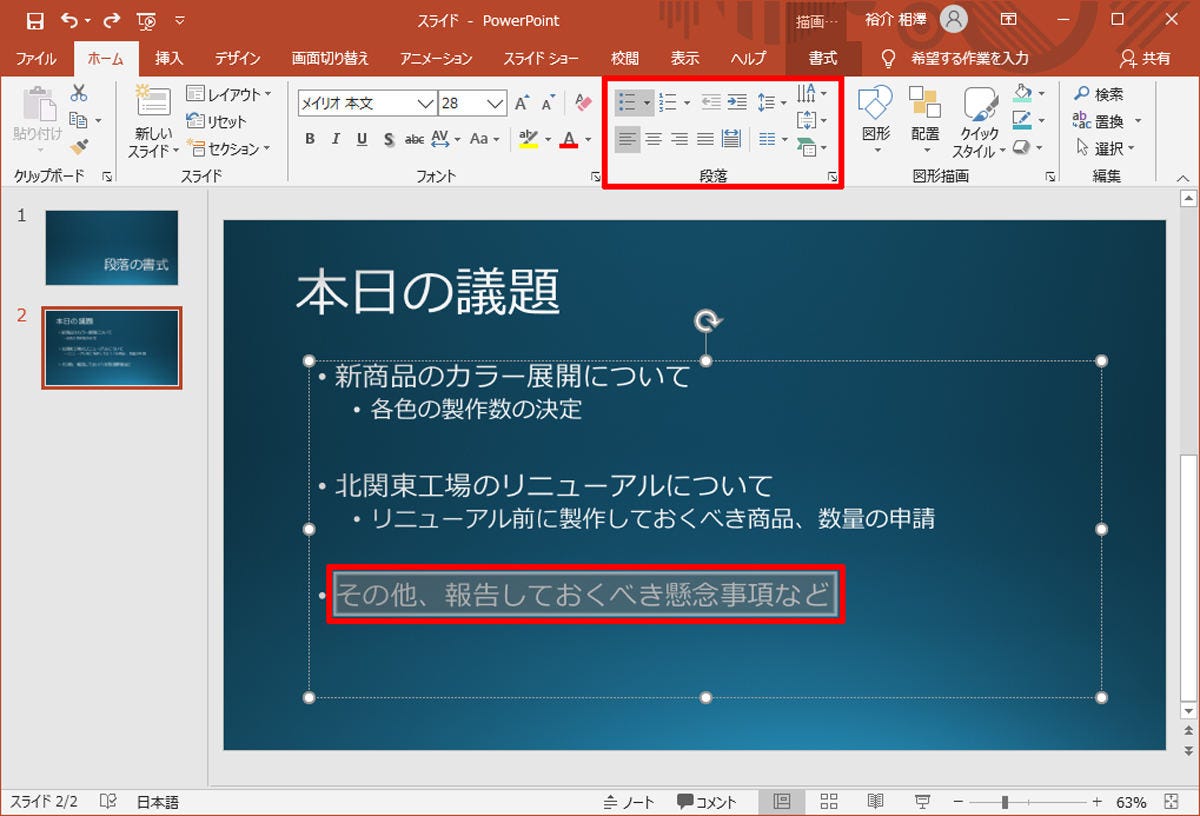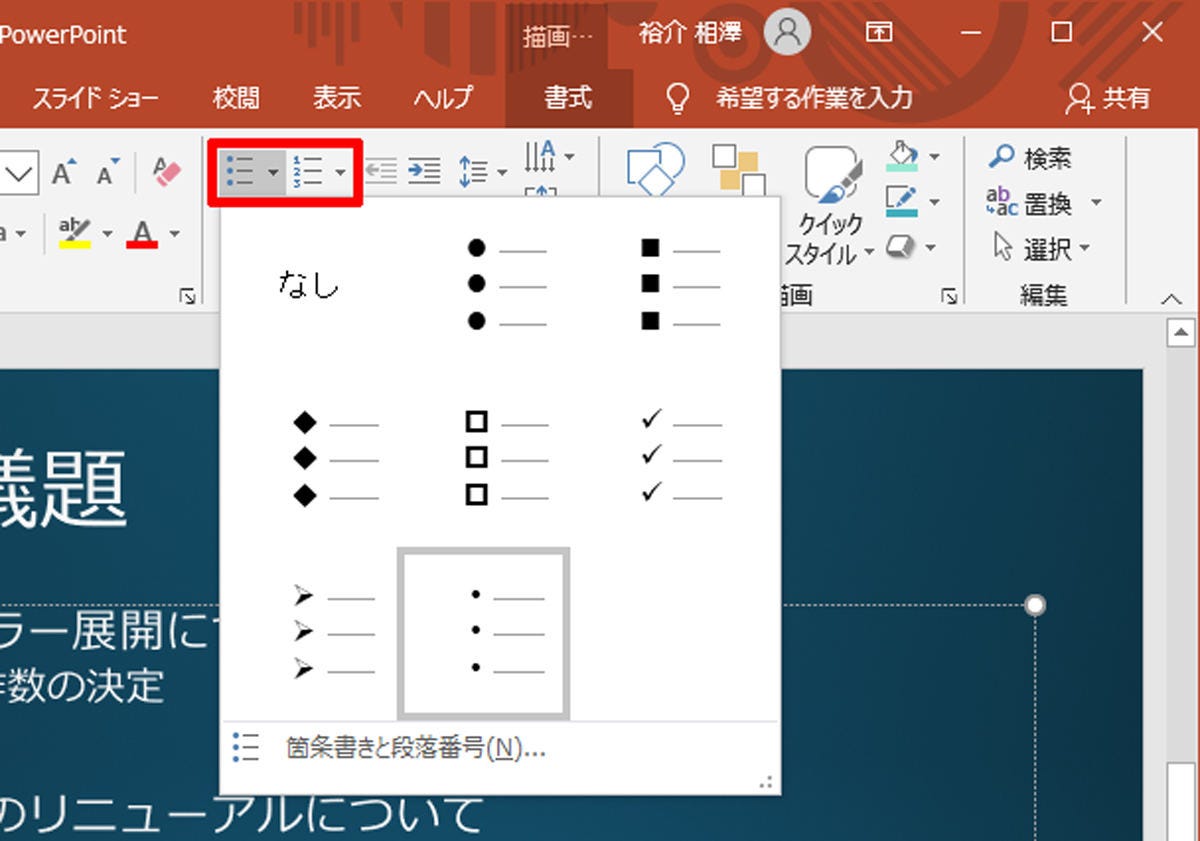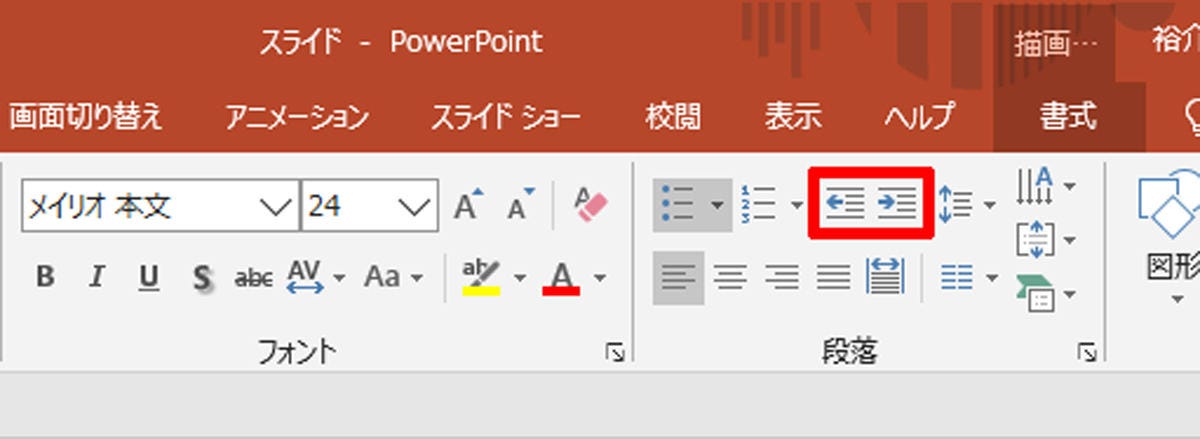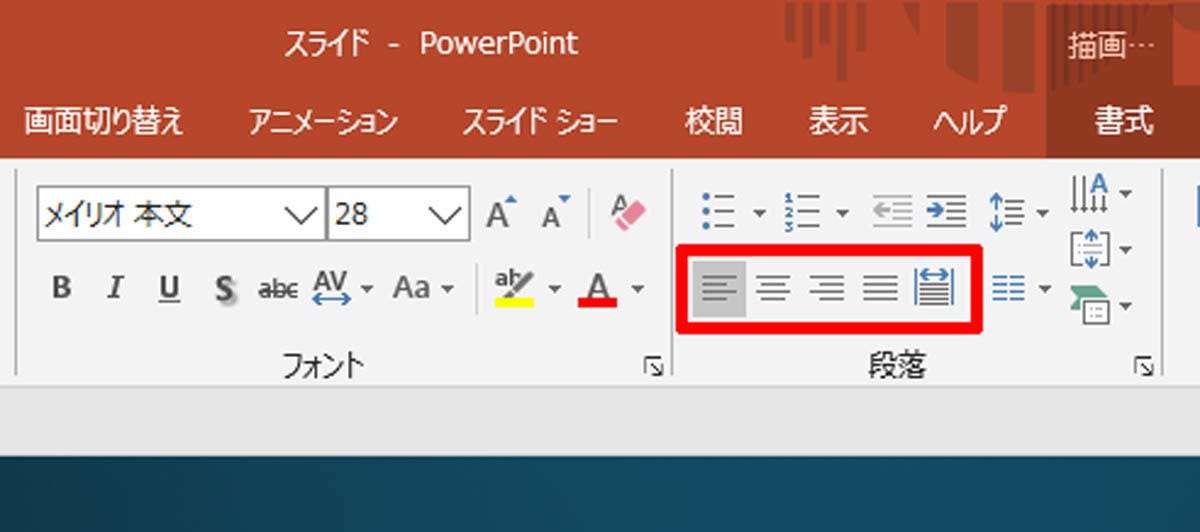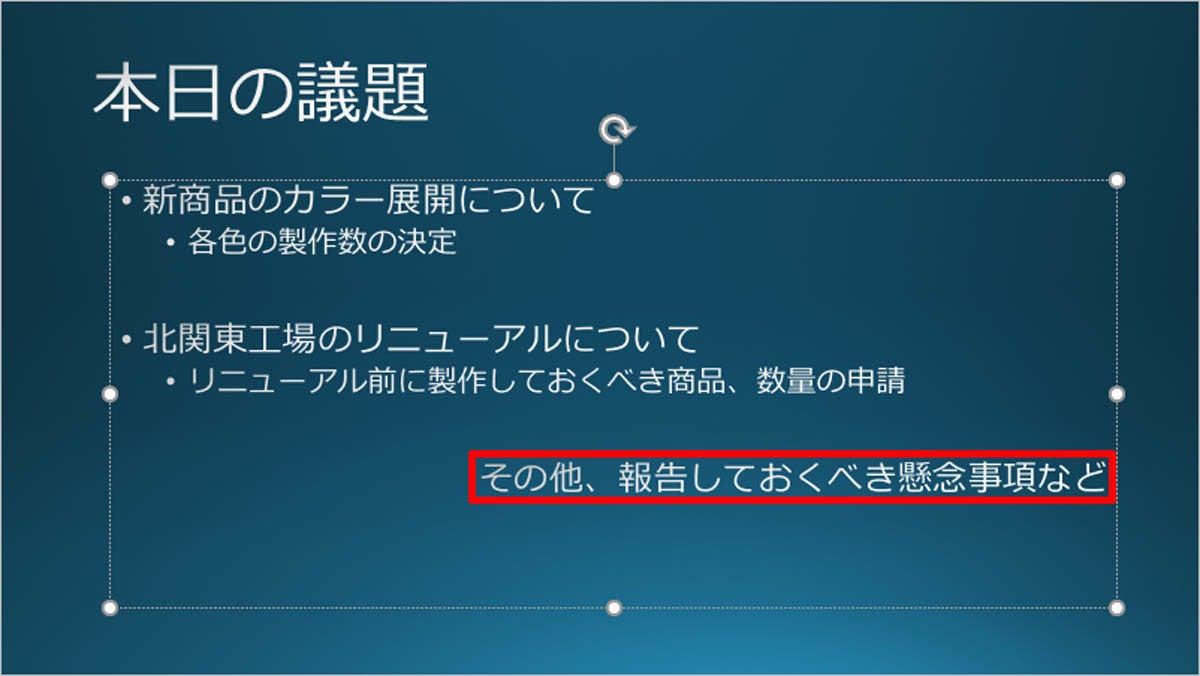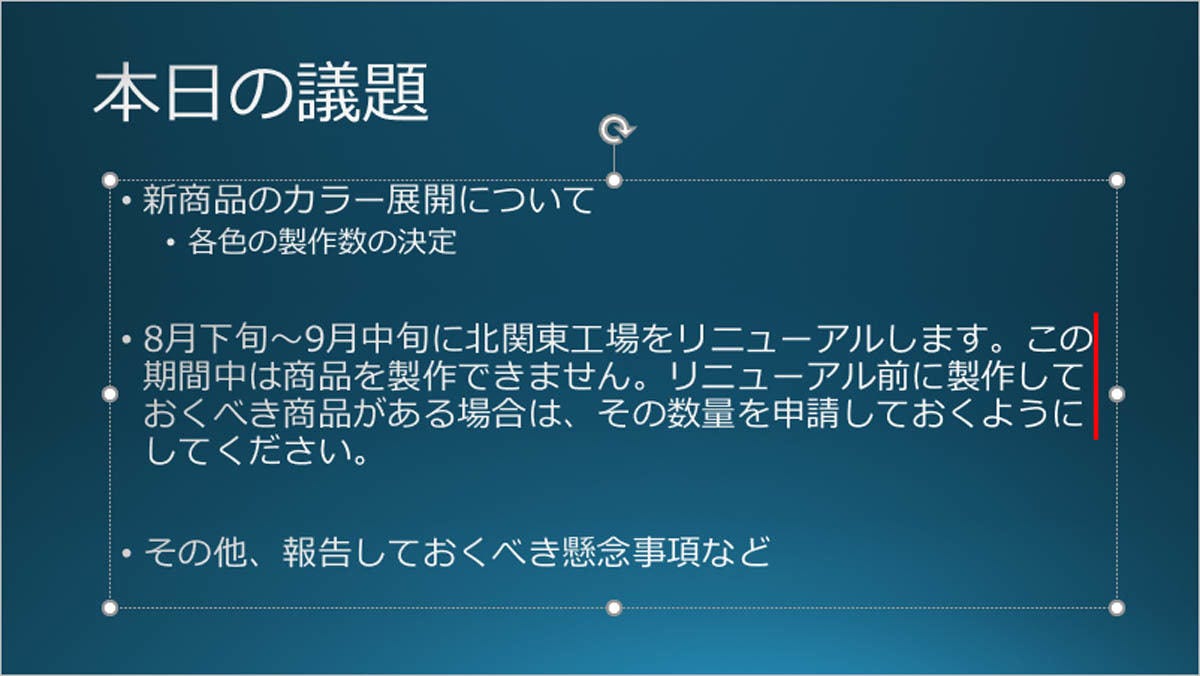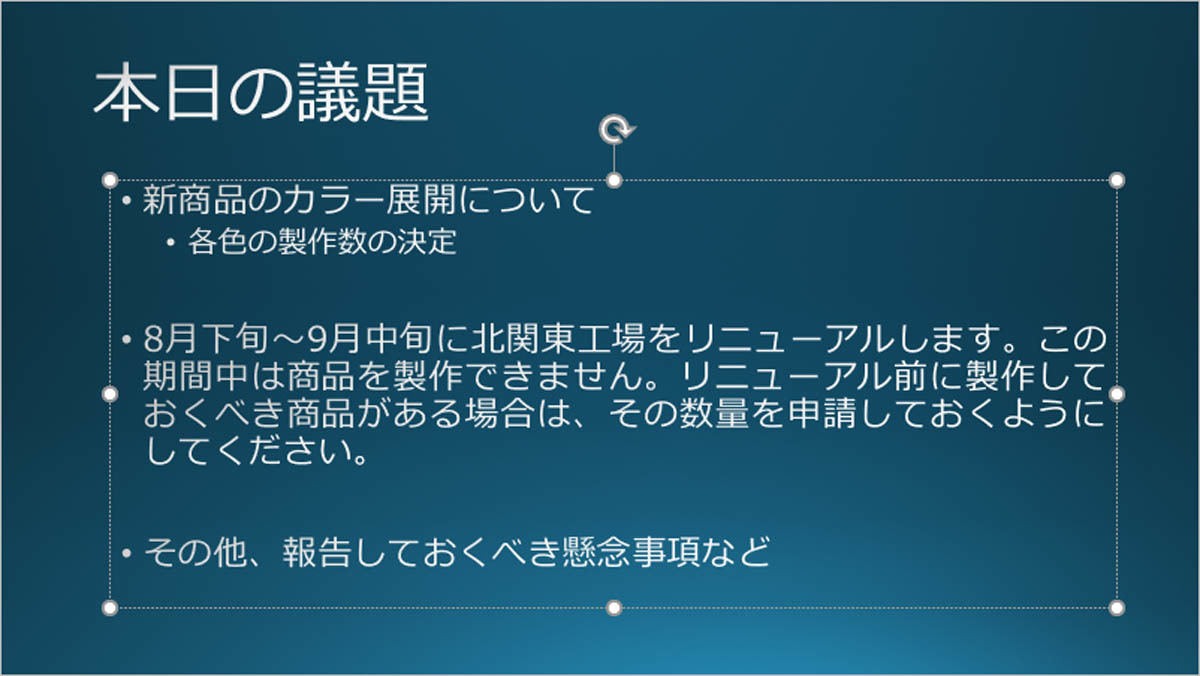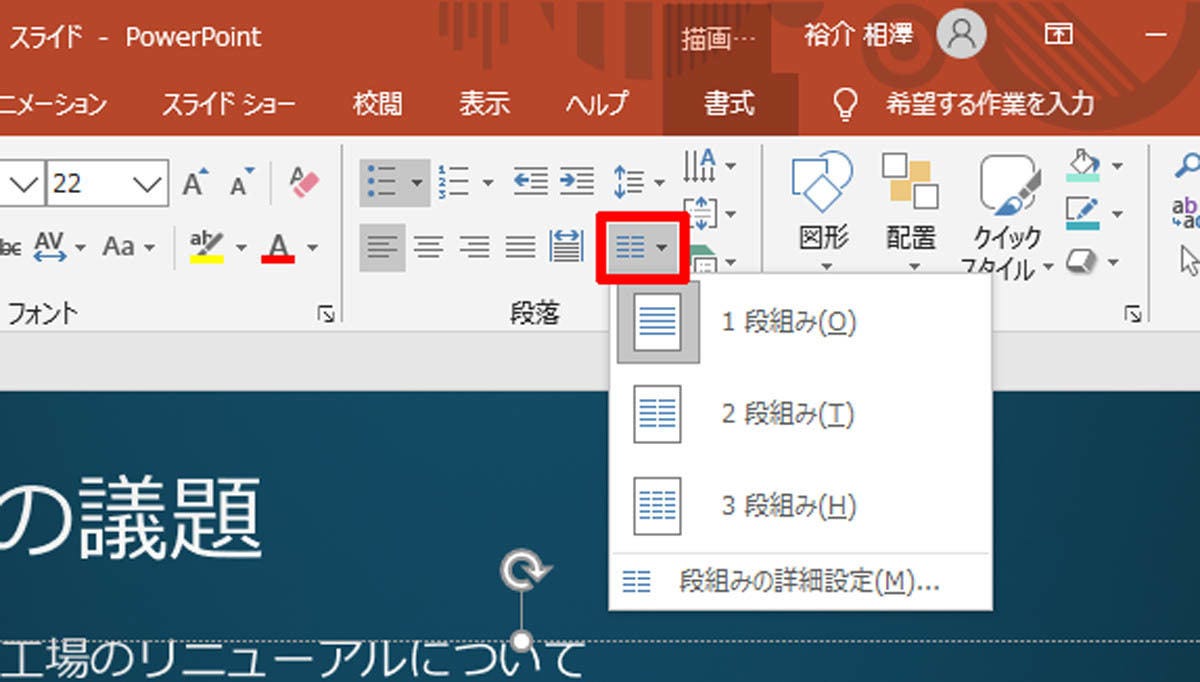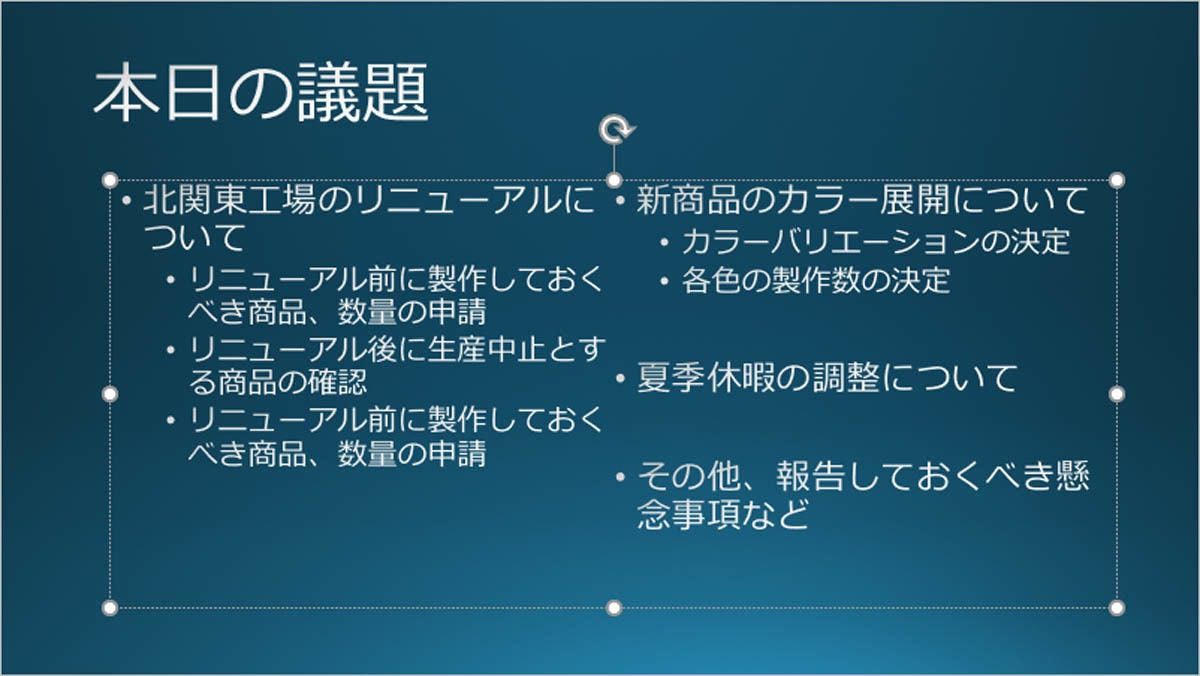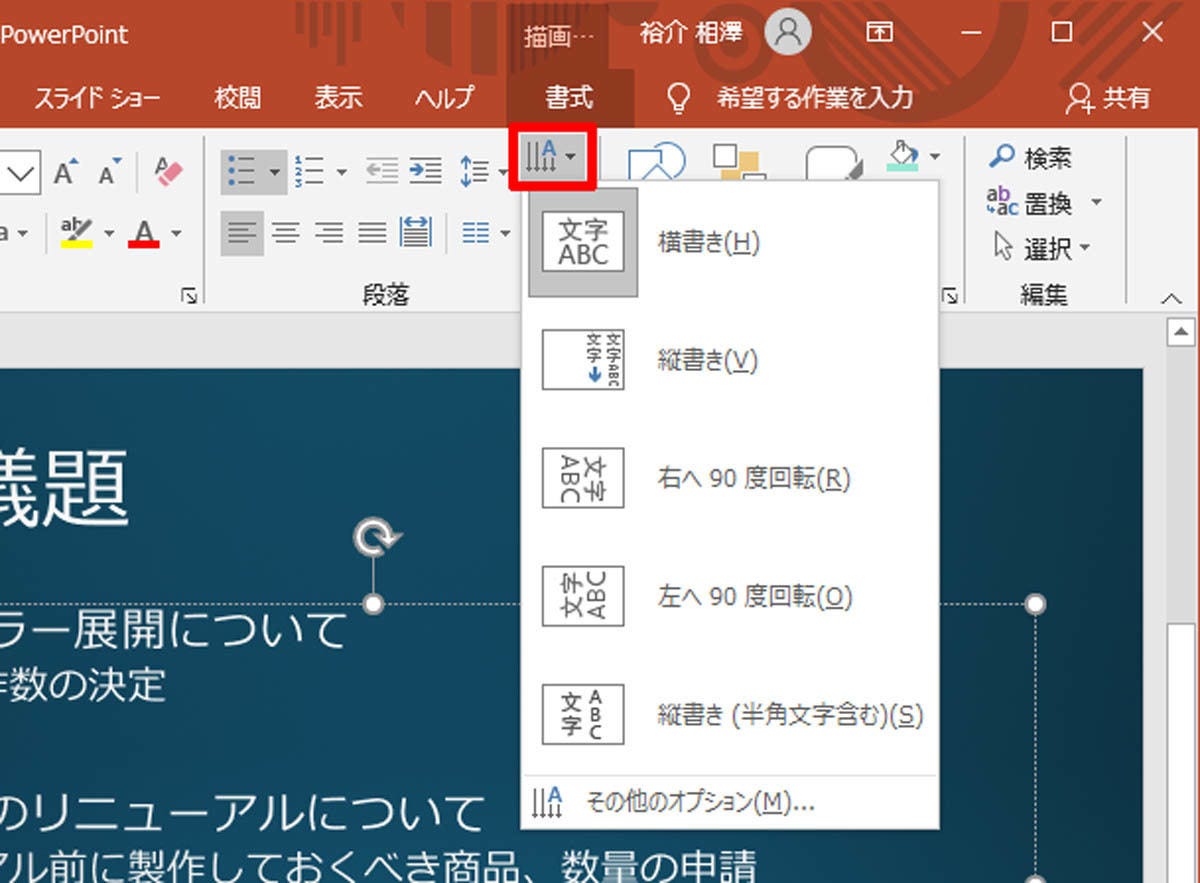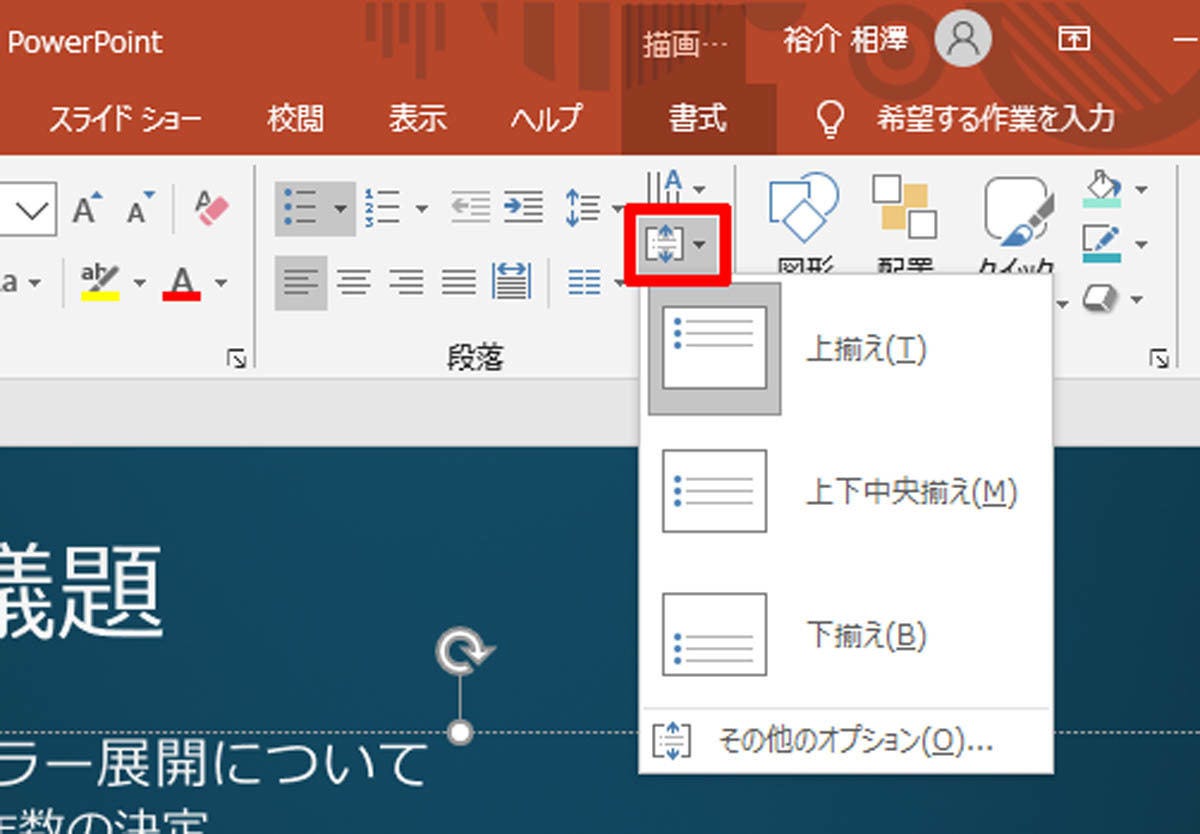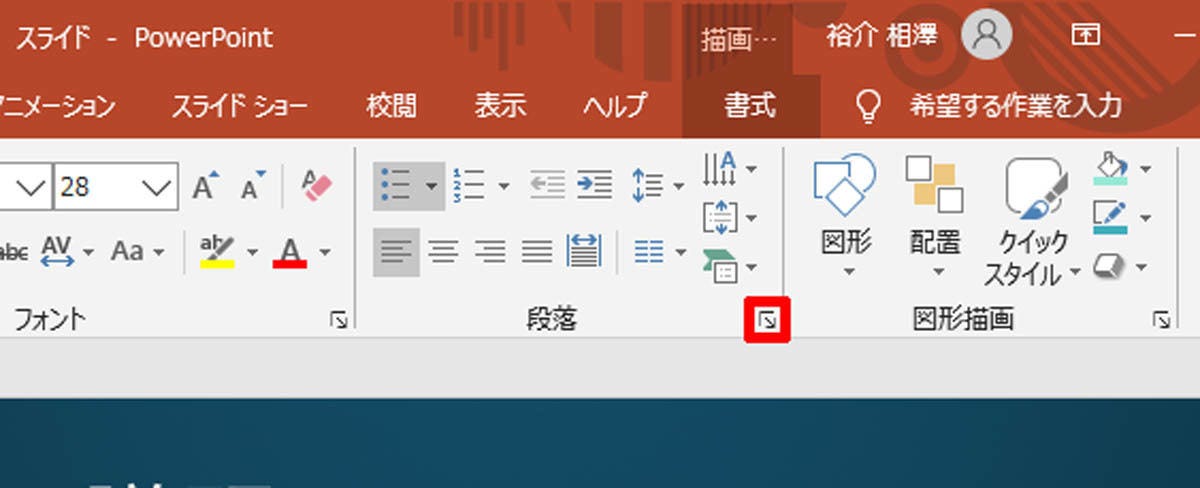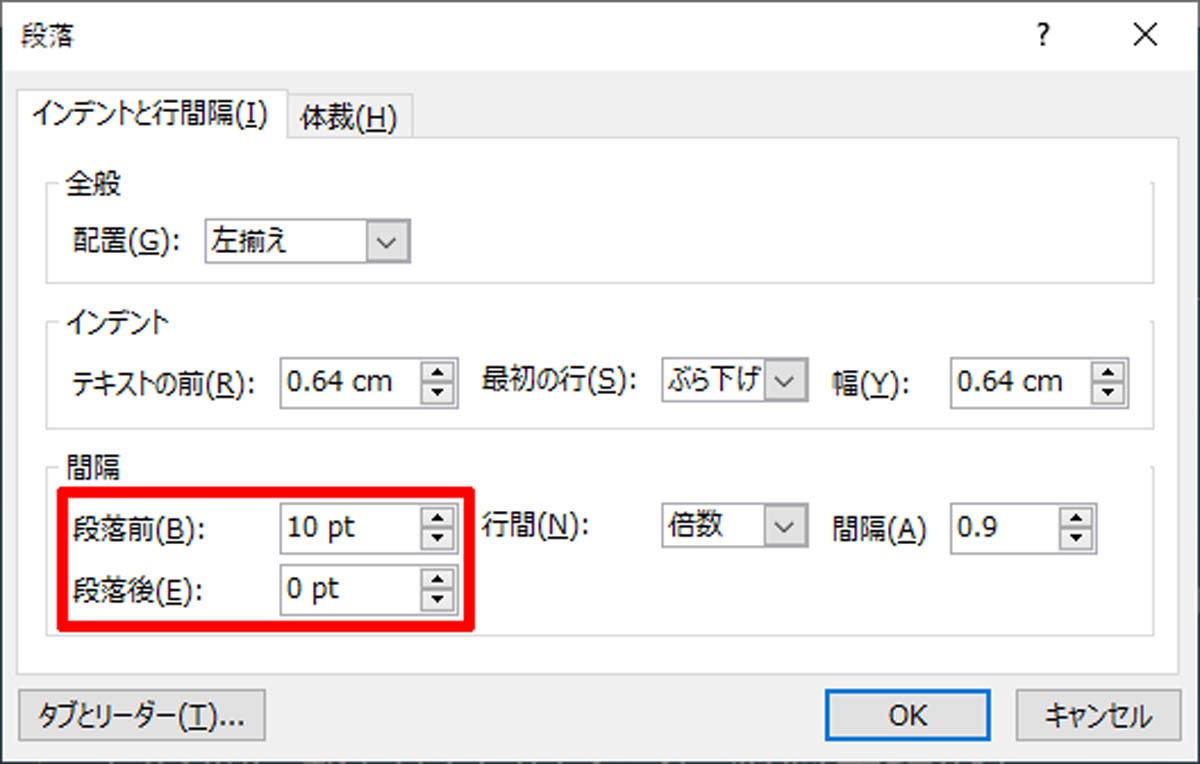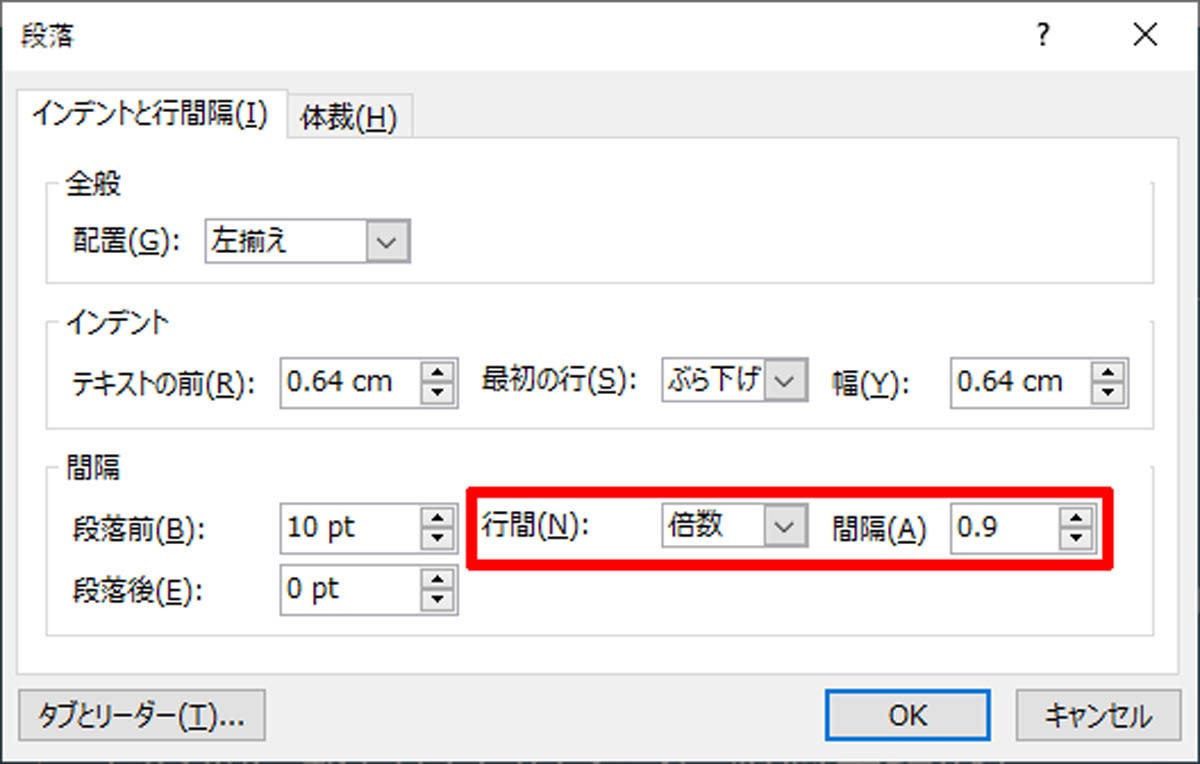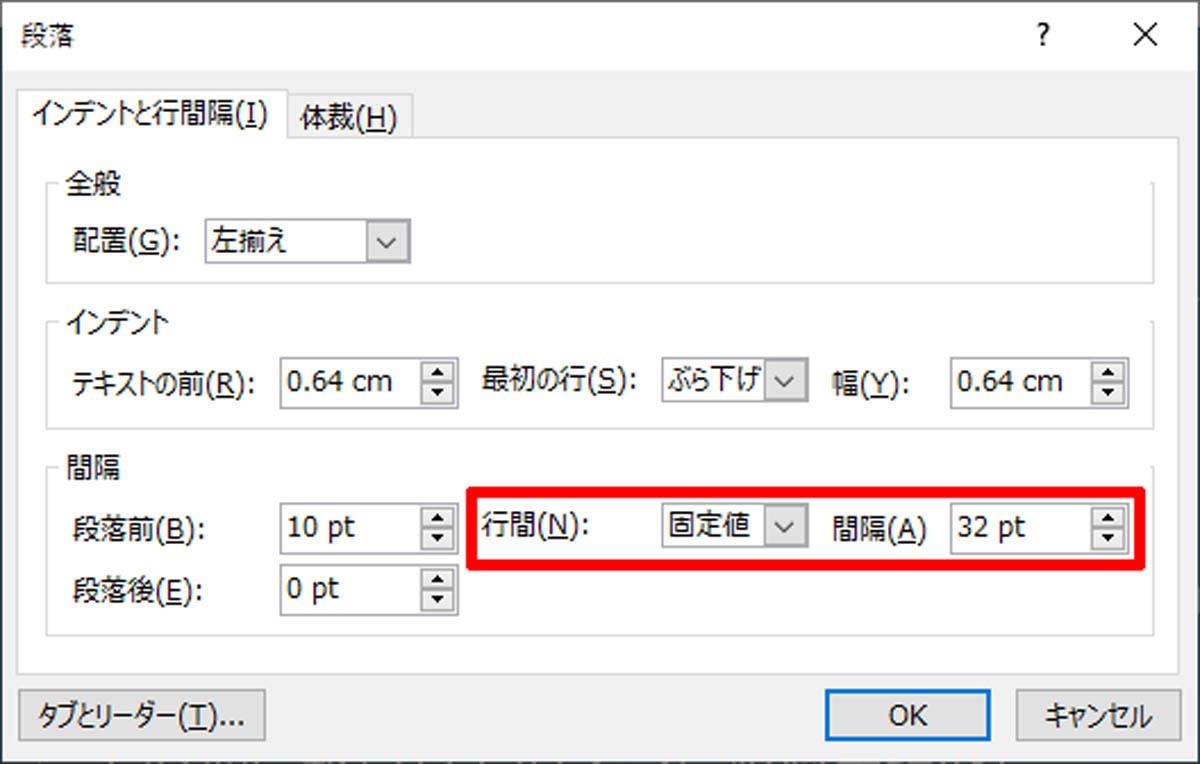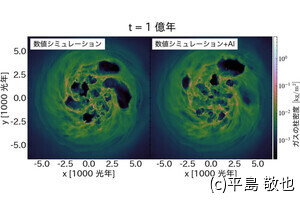今回は「段落の書式」を指定する方法について解説していこう。実際のところ、PowerPointで「段落の書式」を指定する機会はそれほど多くないが、初歩的な操作なので、その基本をしっかりと押さえておく必要がある。
段落の書式の指定手順
まずは、「段落の書式」を指定するときの操作手順から解説していこう。段落の書式を指定するときは、「段落内の文字を選択する」もしくは「段落内にカーソルを移動する」といった操作により「書式指定の対象とする段落」を指定する。続いて、「ホーム」タブの「段落」グループにあるコマンドを操作すると、「段落の書式」を変更することができる。
基本的な操作手順はWordの場合と同じなので、これについては詳しく解説しなくても理解できるだろう。そこで、今回の記事では「各書式の概要」について詳しく解説していこう。
「箇条書き」と「段落番号」
段落書式のなかで利用機会が多いと思われるのは、「箇条書き」と「段落番号」の書式だ。PowerPointでは文章を「箇条書き」で記すのが一般的になるため、必然的に「箇条書き」の書式を変更する機会も多くなる。
さらに、各段落のレベルを変更する方法も覚えておく必要がある。この書式は「インデントを増やす」または「インデント減らす」のコマンドで指定する。
この操作をもっとスムーズに行いたい場合は、「Shift」+「Alt」+「→」キーや「Shift」+「Alt」+「←」キーといったショートカットキーを覚えておくと重宝するだろう。 なお、これらの操作については第2回の連載で詳しく解説しているので、よく理解できていない方は第2回の連載もあわせて参照しておくとよい。
「行揃え」の指定
各段落の配置を「中央揃え」や「右揃え」に変更することも可能だ。これらの書式は、以下の図に示したアイコンで指定する。
たとえば、段落を「右揃え」で配置したい場合は、その段落内にカーソルを移動し、「右揃え」のアイコンをクリックしてONにすればよい。
こちらも基本的な操作手順はWordの場合と同じである。ただし、Wordと比べると、「行揃え」の書式指定を行う機会は極めて少ないといえる。たいていの場合、「テーマ」により自動指定された「行揃え」のままで問題なくスライドを作成できるだろう。
「行揃え」の指定で注意すべき点は、初期値に「左揃え」が指定されているテーマが多いことだ。「両端揃え」ではないため、長い文章を入力すると「各行の右端」が揃わなくなる場合がある。
このような場合は「行揃え」を「両端揃え」に変更すると、「各行の右端」を揃えて配置できるようになる。些細な話ではあるが、覚えておくと、いずれ役に立つだろう。
「段組み」の指定
「ホーム」タブの「段落」グループには、「段組み」の書式を変更するコマンドも用意されている。ただし、この書式は「段落」に対して指定するものではなく、領域全体(ボックス)を対象にした書式指定となる。よって、厳密な意味では「段落の書式」ではない。 念のため、簡単に解説しておこう。コンテンツの領域を選択し、「段組み」のアイコンをクリックすると、段数を指定する選択肢が表示される。ここで「2段組み」を選択すると、以下の図のように「2段組み」のスライドを作成できる。
スライドを左右に2分割する場合などに活用できそうだが、実際には、このような使い方をするケースは滅多にない。というのも、スライドを左右2つに分割するときは、スライドの「レイアウト」を変更した方が便利な場合が多いからだ。よって、「段組み」の書式の使い方は、頭の片隅に覚えておく程度で十分である。
「縦書き」や「文字の配置」などについて
「ホーム」タブの「段落」グループには、「文字列の方向」といったコマンドも用意されている。
このコマンドを利用すると、以下の図のように文章を「縦書き」に変更することが可能となる。
ただし、このようなスライドを作成する機会は少ないため、「文字列の方向」も重要度の低いコマンドと言わざるを得ない。「こんな機能もある」と認識しておく程度で十分だ。 それよりも「文字の配置」の使い方を覚えておいた方が役に立つ。こちらは、ボックス内の上下方向について、文字の配置を指定するコマンドとなる。文章をボックス内の上下中央に配置したい場合などは、このコマンドを使って配置を調整すればよい。
そのほか、入力した文字をSmartArt(図表、イメージ図)に変換する機能も用意されているが、こちらも利用する機会は滅多にない。というのも、SmartArtを作成するときは、初めからSmatArtの作成機能を利用するのが一般的な操作となるからだ。
これまでに紹介した「段組み」や「文字列の方向」、「文字の配置」といったコマンドは、「段落」グループに分類されているものの、実際には「ボックス全体」に対して指定する書式となる。少し紛らわしいので、勘違いしないようにしておこう。
「段落」ダイアログと行間の指定
最後に、「段落」ダイアログの利用方法について紹介していこう。「段落」グループの右下にある「小さい四角形」をクリックすると、「段落」ダイアログを呼び出すことができる。
このダイアログは、「段落前後の間隔」などを調整したいときに利用するとよい。
また、各段落の「行間」を変更するときにも「段落」ダイアログを利用する。最初は、基準値の「▲倍」といった単位で行間を指定する仕組みになっている。ここに適当な数値を入力して、行と行の間隔を調整することも可能だ。
32ptのように「ポイント単位」で行間を指定したい場合は、左側のボックスに「固定値」を選択し、右側のボックスに「▲pt」などの数値を入力する。
段落を区切らずに改行するには?
今回は「段落の書式」について解説してきたが、実際には「段落の書式」を変更しなければならないケースは少なく、あまり実践的な話ではなかったかもしれない。そこで、覚えておくと役に立つテクニックを一つ紹介しておこう。
通常、「Enter」キーを押して改行すると、そこで段落が区切られ、以降の文字は「別の段落」として扱われるようになる。とはいえ、段落を区切ることなく改行したい場合もあるだろう。このような場合は、「Shift」キーを押しながら「Enter」キーを押すとよい
-
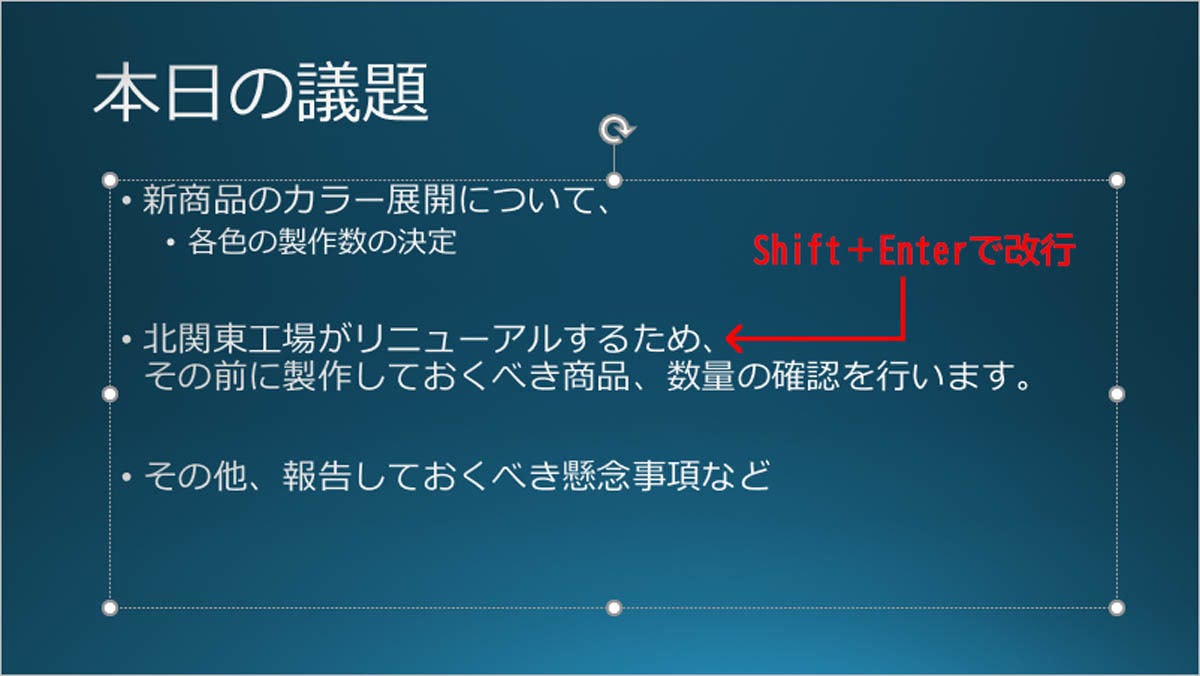
「Shift」+「Enter」キーを使った改行
すると、上図のように、段落を区切ることなく改行することが可能となる。2行以上になる文章を「切りのよい場所」で改行したい場合などに活用できるので、ちょっとしたテクニックとして覚えておくと重宝するだろう。