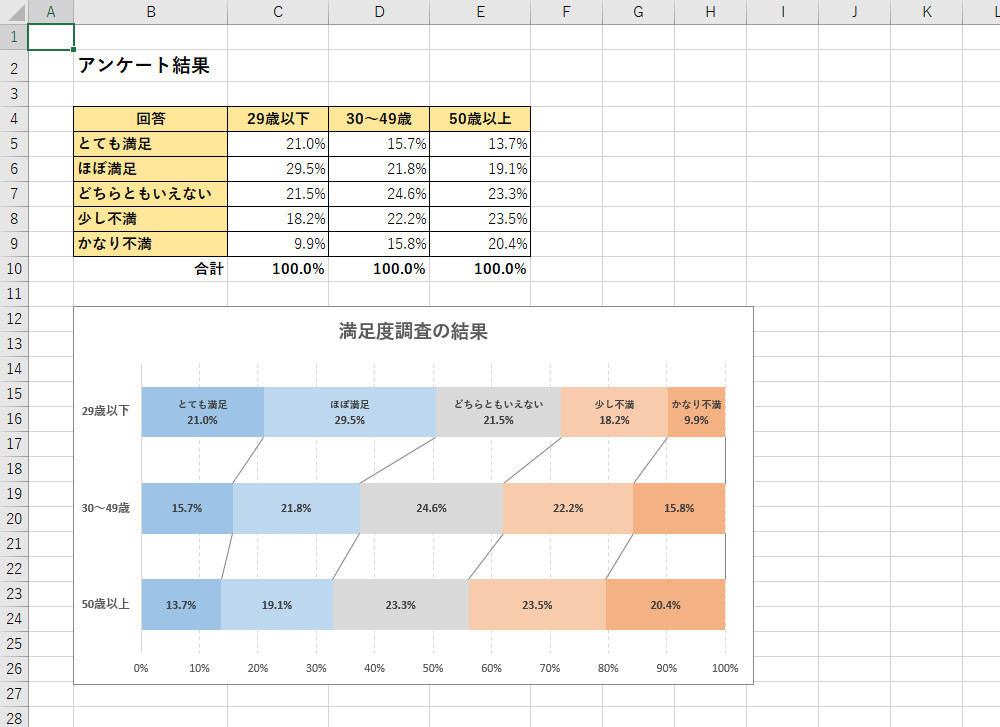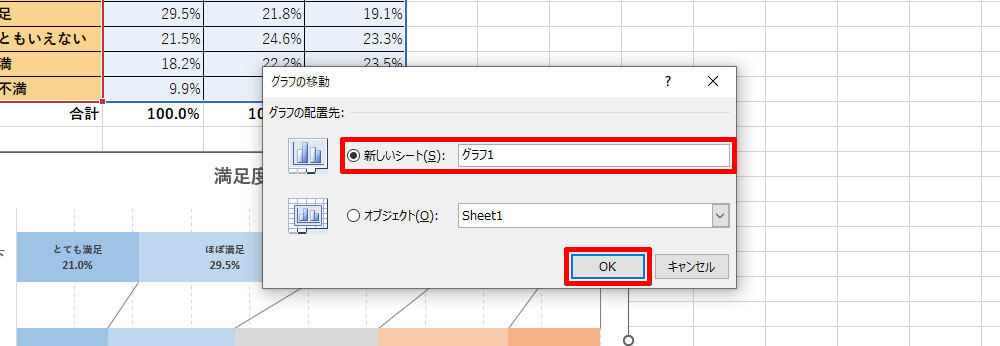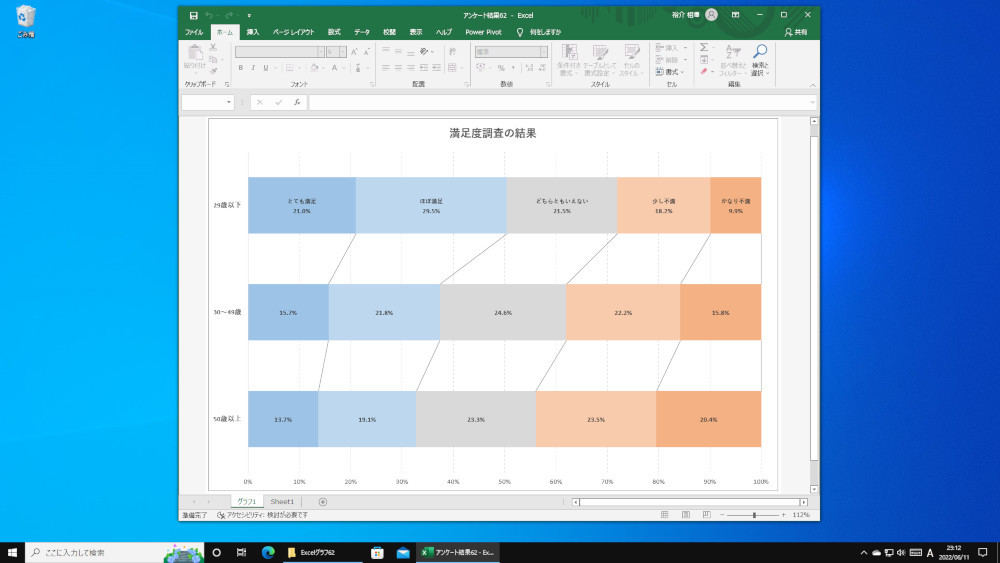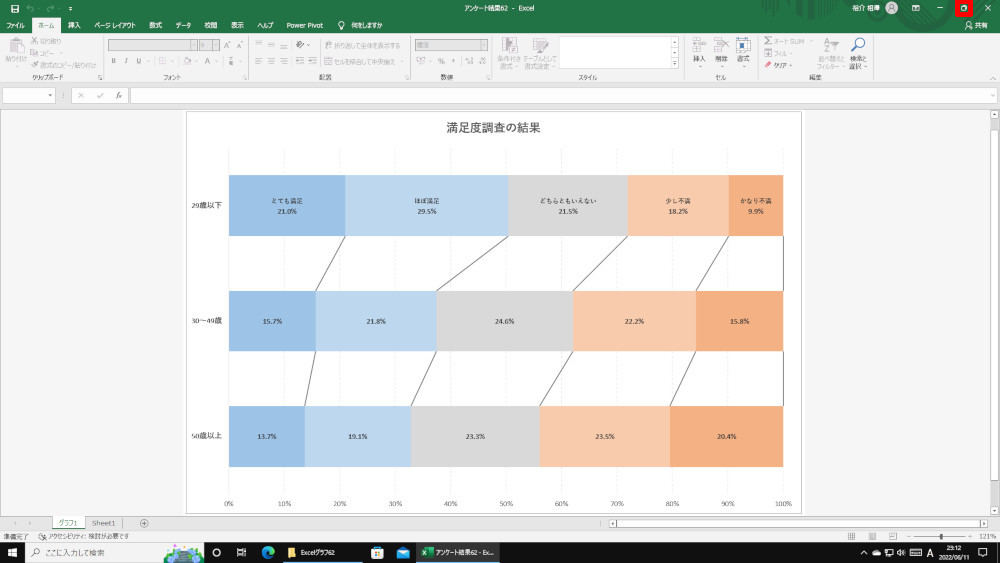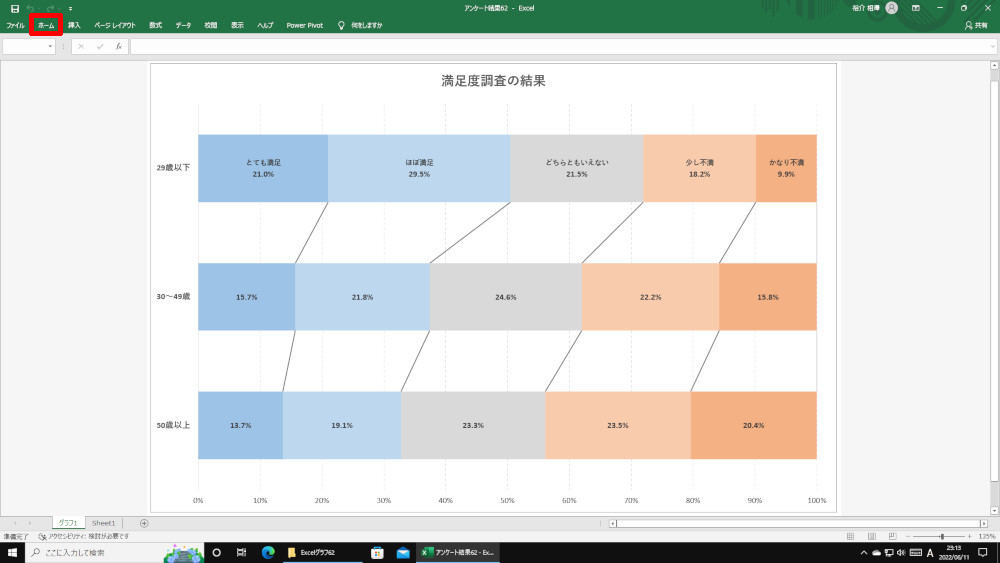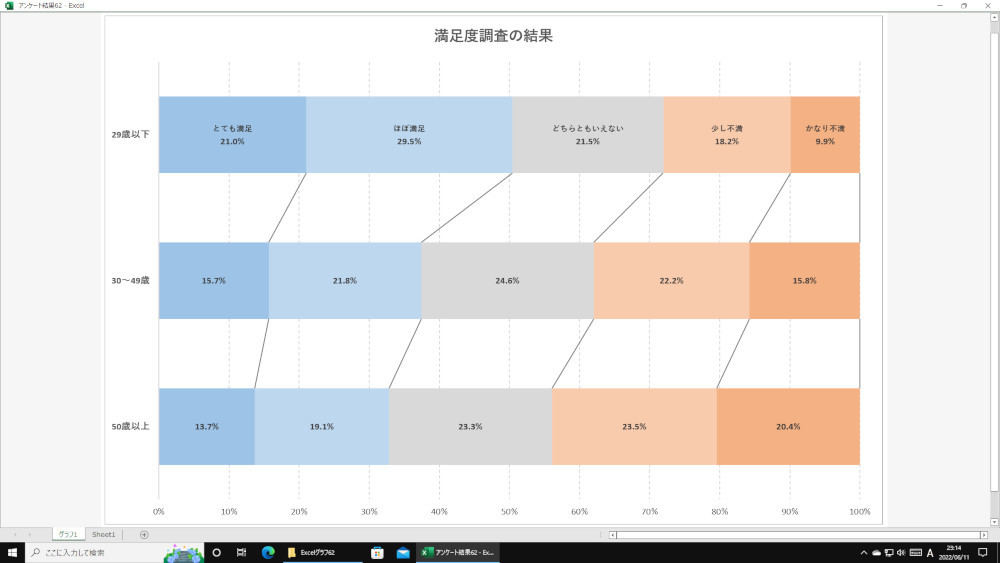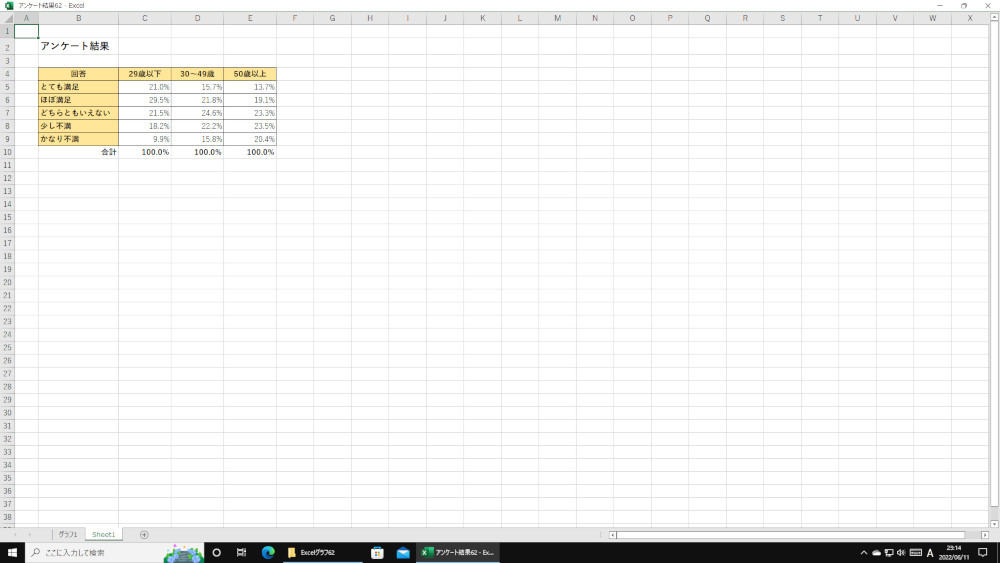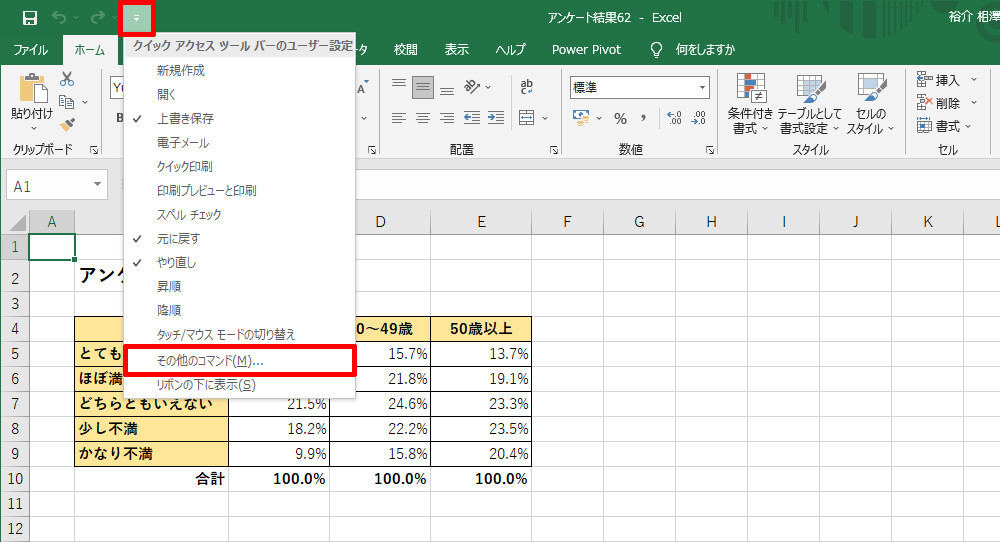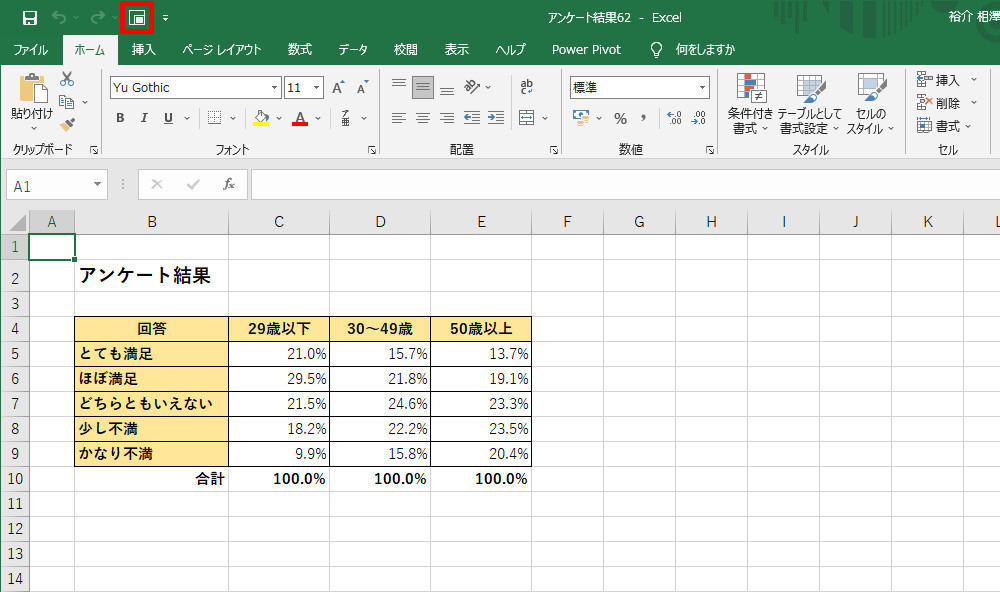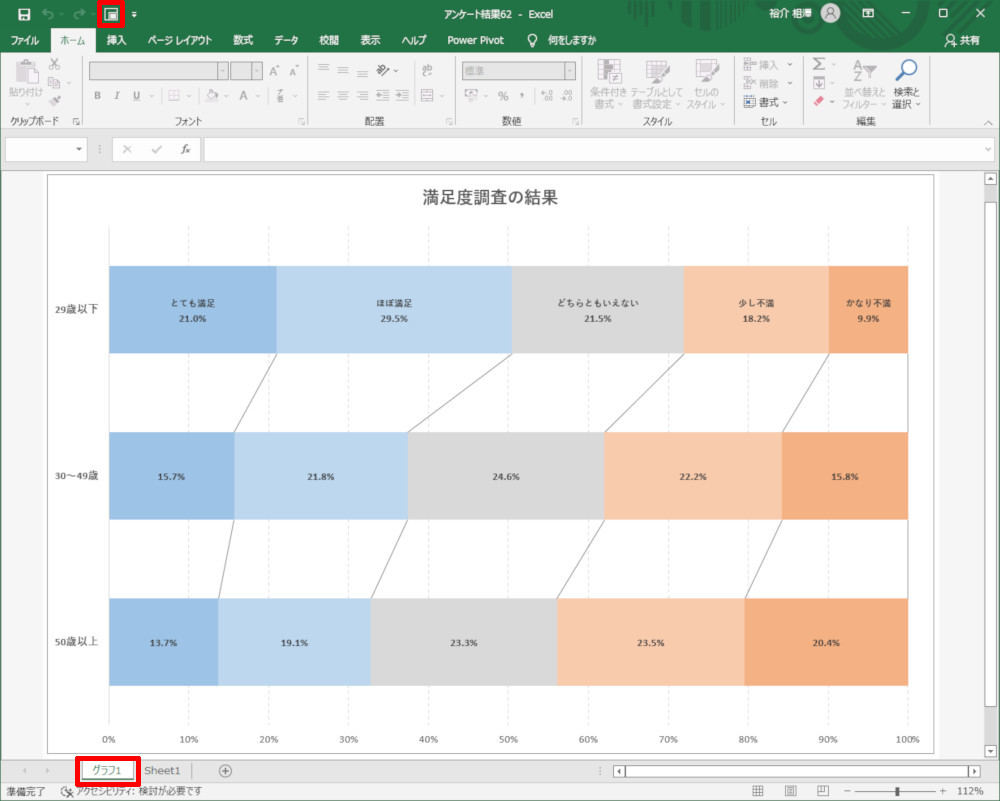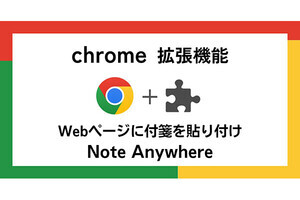最近はペーパーレス化が進み、Excelで作成したグラフを印刷する機会は少なくなった。その代わりに、グラフをPC画面に表示して見せる機会が増えているかもしれない。オンライン会議の際に、PC画面にグラフを表示しながら状況を説明するケースもあるだろう。そこで今回は、Excelグラフをなるべく大きく画面に表示する方法を紹介していこう。
Excelの画面表示とグラフ
まずは、Excelで作成したグラフの例から紹介していこう。以下の図は、ユーザーの満足度を調べるアンケートを実施し、その結果を集計してグラフ化したものだ。
こういったグラフをPC画面に表示しながら「状況を詳しく説明したい」というケースもあるだろう。そのためには、作成したグラフをなるべく大きく画面に表示してあげる必要がある。今回は、こういった状況に手軽に対応するための操作手順を具体的に紹介していこう。
グラフシートの活用
グラフを大きく表示したい場合に、最も手軽で簡単に実行できるのが「グラフシート」へ移行する方法だ。通常、Excelで作成したグラフは「オブジェクト」としてワークシート上に配置されている。これを「グラフ単独のワークシート」に変更する作業、と考えれ分かりやすいかもしれない。
グラフの作成&編集が済んだら、グラフ内の余白を右クリックして「グラフの移動」を選択する。
すると、以下の図のような画面が表示されるので「新しいシート」を選択する。この時点で「グラフ1」と表示されているシート名を「好きな名前」に変更しても構わない。
「OK」ボタンをクリックすると「新しいワークシート」(グラフシート)が作成され、そこにグラフが移動される。これでExcelウィンドウ全体にグラフだけを大きく表示することが可能となる。ちなみに、グラフシートはセルが1つもない「グラフだけが配置されたシート」となる。
もちろん、グラフをグラフシートに移動した後も、これまでと同じように編集作業を進めていくことが可能だ。「グラフのデザイン」タブや「書式」タブを使ってグラフをカスタマイズする、「Sheet1」を選択して数値データを修正する(修正内容はグラフにも自動反映される)、などの編集作業はグラフシートでも問題なく行える。
続いては、PCのデスクトップ画面を見ていこう。Excelをウィンドウで表示している場合、グラフシートの表示は以下の図のようなイメージになっているはずだ。
この表示をさらに大きくしたいときは、Excelのウィンドウを最大化してデスクトップ全体に表示すればよい。すると、それに応じてグラフ(グラフシート)も大きく表示されるようになる。
さらに「ホーム」などのタブをダブルクリックしてリボンを非表示にすると、そのぶんだけグラフを大きく表示できる。
以上が、PC画面にグラフをできるだけ大きく表示するときに手軽に活用できる手法となる。覚えておくと役に立つだろう。
ワークシートを全画面に表示するキー操作
リボンだけでなく、タイトルバーや数式バーも非表示にして、「もっと大きくグラフを見せたい」という方は、Excelシートだけを全画面表示するキー操作を覚えておくとよい。
キーボードの「Alt」キーを押し、その後、「V」→「U」の順番にキーを押すと、グラフシートだけを画面全体に表示できるようになる。これにより、(若干ではあるが)グラフの表示サイズをさらに大きくできる。
ちなみに、シートの全画面表示は、通常のワークシートでも利用可能だ。「Sheet1」などのシート見出しを選択すると以下の図のような画面表示になり、データ入力やデータ修正などを行えるようになる。
こちらは、ワークシートを1行でも多く表示しながら作業したい場合などに活用できるだろう。ただし、リボンに配置されていたコマンドはクリックできなくなるため、ショートカットキーなどで各種操作に対応していく必要がある。
念のため、通常のExcel画面に戻す方法も紹介しておこう。この操作手順はキーボードの「Esc」キーを押すだけ。これで全画面表示を終了して、通常のExcel画面に戻すことができる。あわせて覚えておこう。
ツールバーに「全画面表示」のコマンドを追加する
シートの全画面表示は頻繁に利用する機能ではないため、「Alt」→「V」→「U」のキー操作を忘れてしまう可能性も十分にあり得る。このような場合に備えて、「全画面表示」のコマンドをクイック アクセス ツールバーに配置しておくのも効果的だ。
最後に、クイック アクセス ツールバーにコマンドを追加する手順を紹介しておこう。「クイック アクセス ツールバーのユーザー設定」(下向き三角のアイコン)をクリックし、「その他のコマンド」を選択する。
すると、以下の図のような設定画面が表示される。「全画面表示」は「基本的なコマンド」に含まれていないため、一覧の表示内容を「すべてのコマンド」に切り替える。
続いて、一覧から「全画面表示」のコマンドを探し出し、「追加」ボタンをクリックする。すると、右側のボックスに「全画面表示」が追加されるので、これを確認してから「OK」ボタンをクリックする。
上記のように設定変更を行うと、クイック アクセス ツールバーに「全画面表示」のコマンドが追加されるようになる。
これで「Alt」→「V」→「U」のキー操作を忘れてしまっても、クリックひとつで全画面表示に切り替えることが可能となる。たとえば、グラフシートを画面全体に表示したいときは、グラフシートを選択して「全画面表示」コマンドをクリックすればよい。
念のため、クイック アクセス ツールバーに追加したコマンドを削除するときの操作手順も紹介しておこう。不要になったコマンドを右クリックし、「クイック アクセス ツールバーから削除」を選択する。
すると、そのコマンドがクイック アクセス ツールバーから削除され、元の状態(コマンドを追加する前の状態)に戻る。
これらの操作はグラフに直接関係する話ではないかもしれないが、Excelを便利に活用するための豆知識として、「全画面表示」や「ツールバーのカスタマイズ」といった操作も実行できることを確認しておくと、いずれ役に立つだろう。