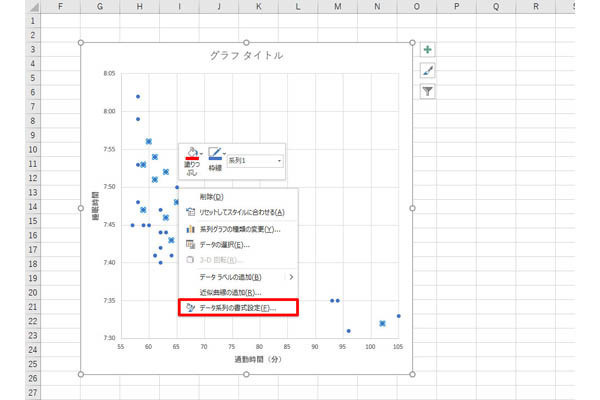外部ディスプレイを接続してPowerPointで発表を行うと、ノートPCの画面に「発表者ツール」、外部ディスプレイの画面に「スライドショー」が表示される仕組みになっている。これとよく似た機能をCanvaで実現することも可能だ。今回は、メモを見ながらスライドショーを実行できる「プレゼンタービュー」の使い方を紹介していこう。
マルチディスプレイの設定
各スライドに「発表用の原稿」をメモしておき、それを見ながら発表を進めていきたい場合もあるだろう。Canvaには「プレゼンタービュー」という機能が用意されており、PowerPointの「発表者ツール」と同じような環境で発表(スライドショー)を行うことも可能となっている。
ということで、今回は「プレゼンタービュー」の使い方を解説していこう。そのほか、発表時に自分のスマートフォンを使ってスライド表示を切り替える方法も紹介する。
プレゼンタービューを使用するときは、ノートPCの画面設定を「マルチディスプレイ」に変更しておく必要がある。まずは、Windows 11で画面表示をマルチディスプレイに設定するときの操作手順から解説していこう。
ノートPCに外部ディスプレイ(プロジェクターや大型TVなど)を接続する。続いて、デスクトップを右クリックし、「ディスプレイ設定」を選択する。
ディスプレイの設定画面が表示されるので画面の出力方法を確認する。出力方法が「表示画面を複製する」になっている場合は、「ノートPCの画面」がそのまま複製されて「外部ディスプレイ」に出力される。この状態ではプレゼンタービューを正しく使用できないので、出力方法を「表示画面を拡張する」に変更する。
すると、このような確認画面が表示される。ここで「変更の維持」ボタンをクリックすると設定変更が確定され、マルチディスプレイの設定に切り替えることができる。
以下に示した図のように「1」と「2」の2つの画面が表示されていれば設定変更は完了だ。これで「ノートPCの画面」と「外部ディスプレイの画面」を別々の画面として扱えるようになる。つまり、デスクトップ画面が2つある状態になる訳だ。
プレゼンタービューの開始
続いては、Canvaの操作手順を説明していこう。プレゼンタービューを使ってスライドショーを実行するときは、「プレゼンテーション」をクリックし、「プレゼンタービュー」を選択してから「プレゼンテーション」ボタンをクリックすればよい。
すると、ノートPCの画面に「自分用」と「参加者用」の2つのウィンドウが表示される。
これらのうち「参加者ウィンドウ」を外部ディスプレイの画面へ移動する。この操作は「参加者ウィンドウ」のタイトルバーを画面の右端(または左端)までドラッグすると実行できる。
もしくは、「Windows」+「Shift」+「→」キーを押して、「参加者ウィンドウ」を外部ディスプレイの画面へ移動してもよい。
「参加者ウィンドウ」を外部ディスプレイの画面に移動できたら、「全画面表示モードにする」ボタンをクリックする。これで外部ディスプレイに「スライドショー」を全画面表示できる。
ノートPCの画面に残っている「プレゼンテーションウィンドウ」は、発表時に閲覧する「自分用」のウィンドウとなる。「OK」ボタンをクリックすると、このウィンドウを利用できるようになる。
プレゼンタービューの操作
これで各ウィンドウを適切に配置できた。次は、プレゼンタービューの使い方を説明していこう。前回の連載で紹介した「スライドショーの使い方」を知っている方なら、特に難しい操作は見当たらないはずだ。
スライド表示を前後のページに切り替えるときは、スライド上をマウスでクリックするか、もしくは「<」や「>」の記号をクリックすればよい。そのほか、キーボードの「矢印キー」で前後のページへ移動することも可能となっている。
前後のページに移動するのではなく、好きなページへ移動(ジャンプ)したいときは、画面下部に表示されているサムネイルをクリックすればよい。
もちろん、画面上部に並んでいるアイコンを使って、マジックショートカットを確認する(演出を実行する)などの操作を行うことも可能だ。
プレゼンタービューを終えるときは、一番右端にある「×」のアイコンをクリックすればよい。すると、元の「スライドの編集画面」に戻り、外部ディスプレイに表示されていた「スライドショー」は自動的に消去される。
以上が、プレゼンタービューを使って「スライドショー」をコントロールするときの基本操作となる。特に難しい操作はないので、いちど実際に試してみれば、すぐに使い方を覚えられるだろう。
なお、外部ディスプレイに接続できない状態のときは、「自分用」と「参加者用」をウィンドウ表示にしたまま色々と操作を試してみてもよい。
各スライドに用意されているメモの活用
プレゼンタービューを使用する最大の利点は、各スライドの「メモ」を見ながら発表を行えることだ。ここに「発表用の原稿」や「発表時の注意点」などを記しておけば、より安心できる状態で発表を行えるだろう。
各スライドに「メモ」を入力するときは、プレゼンタービューの右下にある「鉛筆」のアイコンをクリックする。
すると、メモ欄が編集可能な状態になり、自由に文字を入力できるようになる。発表時に読み上げる原稿をそのまま記述してもよいし、ポイントや注意点などを箇条書きで記述してもよい。使い方は各自の自由だ。
「メモ」の編集を終えるときは「完了」ボタンをクリックする。すると「メモ欄」が編集不可の状態になり、誤操作によりメモを削除してしまった……などのミスを未然に防げるようになる。
そのほか、「メモ」が読みにくい場合に備えて、文字サイズを変更する、各領域のサイズを変更する、といった操作も可能になっている。
ちなみに、各スライドの「メモ」は「スライドの編集画面」でも入力できるようになっている。この場合は、画面下部にある「メモ」をクリックすればよい。
むしろ、こちらの方法で「メモ」を編集していき、発表時にプレゼンタービューで「メモ」を閲覧する、というのが一般的な使い方になるだろう。「メモ」の編集を終えるときは、画面下部にある「メモ」を再クリックしてOFFにすればよい。
スマートフォンの活用と録画機能
発表時にノートPCを操作できない場合に備えて、各自のスマートフォンでスライド表示を切り替える機能も用意されている。この機能を利用するときは、プレゼンタービューの画面にある以下のアイコンをクリックすればよい。
するとQRコードが表示されるので、これをスマートフォンのカメラで読み込む。続いて、表示されたURLをブラウザで開くと、以下の図のような画面がスマートフォンに表示される。
この画面にある「<」や「>」をタップして、「スライドショー」の表示を操作することも可能だ。画面下部には「現在のページ番号/総ページ数」も表示されている。
非常にシンプルな画面構成であるが、
・次のスライに進む
・前のスライドに戻る
・マジックショートカットで演出を実行する
といった最低限の操作は行えるようになっている。よって、ノートPCの前に立てない状況でも、スマートフォンを片手に発表を進めていくことが可能だ。これはPowerPointにはない、ユニークな機能といえるだろう。
なお、このリモート操作機能を「スライドショー」の画面から利用したいときは、「…」をクリックして「リモート操作で共有する」を選択すればよい。すると、リモート操作用のURLを示すQRコードを表示できる。
そのほか、「スライドショー」と「マイク入力した音声」を動画として録画する機能も用意されている。この機能を利用したいときは以下の図のように操作し、以降は画面の指示に従って操作を続けていけばよい。
録画した動画は、MP4形式の「動画ファイル」としてダウンロードすることが可能だ。この動画ファイルは、実際の発表時に再生する、YouTubeで動画を配信する、などの用途に活用できるだろう。
このように、スライド作成だけでなく、発表時に必要となる機能も豊富に用意されている。Canvaのプレゼンテーション機能は、デザイン作成のオマケではなく、必要十分な機能が備えられていることを実感できるだろう。