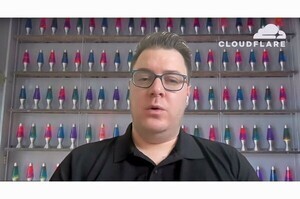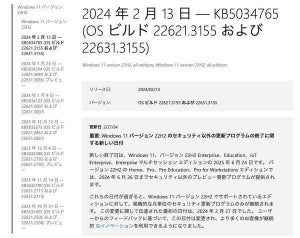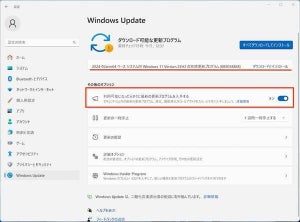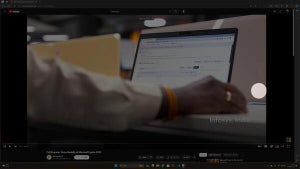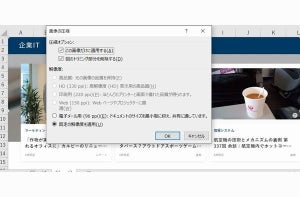Windowsを使っていると、さまざまなヒントや提案が行われる。それを歓迎する人もいれば、煩雑に感じる人いるだろう。また、マイクロソフト以外の広告がポップアップされることもある。
そのたびにウィンドウを削除するのは面倒だし、その時間ももったいない。そこで本稿では、こうした不要な提案や広告を止める方法を紹介しよう。
ヒント、新しいアプリなどのおススメの表示を停止
Windowsで新しいアプリケーションをインストールすると、そのアプリケーションに関するヒントやコツが表示されることがある。
こうした通知を止めたかったら、Windows 11なら、[設定]-[個人用設定]-[スタート]-[ヒント、ショートカット、新しいアプリなどのおすすめを表示します]という項目をオフにしよう。
ロック画面の通知を停止
Windowsでは、ロック画面でも、スクリーンセーバーとして表示されている画像の場所に関する豆知識など、ヒントや提案が表示される。
この通知も止めることができる。それには、Windows 11なら、[設定]-[システム]-[通知]で。[ロック画面に通知を表示する]をオフにすればよい。
アプリの切り替えなどの提案を停止する
Windowsにおいて、Google Chromeを使っていると、Microsoft Edgeに切り替えるよう、促されることがある。
こうした通知は、Windows 11なら、[設定]-[システム]-[通知]-[追加の設定]で、[Windowsを使用する際のヒントや提案を入手する]のチェックボックスを外せばよい。
ブロートウェアの広告を無効にする
Windowsで通知として表示されるポップアップの中には、マイクロソフト以外の企業が発している者が含まれている。正規のアプリケーションの通知であればよいが、PCメーカーがインストールしたブロートウェアの通知の可能性もある。
不要なアプリケーションが通知を出していないか、Windows 11なら、[設定]-[システム]-[通知]で確認しよう。一覧にPCメーカーのブロートウェアが含まれていて、それらの通知が不要な場合は設定をオフにする。
ちなみに、通知の方法、優先度など、通知の内容をカスタマイズすることもできる。
特定の時間帯に通知をオフにする
完全に通知を止める必要はないが、一定の時間は集中したいという場合は、特定の時間帯に通知をオフにするという設定が可能だ。
Windows 11なら、[設定]-[システム]-[通知]-[応答不可を自動的にオンにする]という項目で、通知をオフにしたい時間帯と通知をオフにしたいシーンを設定できる。