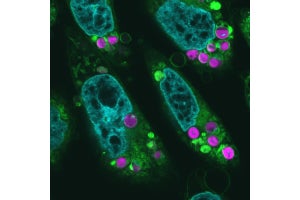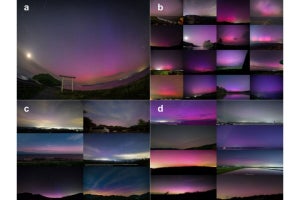今回は、Windows Server 2008で利用可能な機能「Windows Serverバックアップ」について解説する。基本的には、ファイルも設定もひっくるめてサーバをまるごとバックアップするためのツールと言ってよいだろう。もちろん、一部のフォルダだけをバックアップ対象に指定することもできる。
なお、Windows Server 2008 R2におけるWindows Serverバックアップの改良点については、以下の記事が参考になる。
Windows Server バックアップの新機能
http://technet.microsoft.com/ja-jp/library/ee344835(WS.10).aspx
Windows Serverバックアップの導入
Windows Serverバックアップを利用すると、システムドライブあるいはその他のローカルドライブの内容をすべて他のハードディスクなどにバックアップできる。そのため、OSが起動できなくなった場合のリカバリが容易になる。
ただしWindows Server 2008では、回復の際に使用するためのDVD-Rを作成する必要がある。Windows Server 2008 R2ではインストールDVDで起動して回復するので、その分だけ手間が省ける。
Windows Serverバックアップを利用するには、まず機能の追加が必要である。それには[サーバーマネージャ]を使用して、機能の追加を指示する。すると、 [サーバーマネージャ]左側のツリー画面で[記憶域]以下に、[Windows Serverバックアップ]が加わる仕組みだ。
なお、Windows Serverバックアップは従来のWindowsサーバに付属していたバックアップツールと異なり、テープドライブを対象にしていない。容量と速度とコストを考慮すると、まずはHDDへのバックアップを前提として考えるのがよいだろう。その場合、システムと同じ物理ドライブではバックアップとしての意味をなさないので、バックアップ専用のHDDを用意するのが最善である。
バックアップデータの作成(1回限り)
Windows Serverバックアップは、スケジュールを組んで定期的にバックアップを自動実行する使い方とウィザード形式で設定を行って1回限りで実行する使い方がある。
いずれにしても、バックアップ元に見合った容量を持つデバイスが必要である。一般的にはローカルドライブとして内蔵あるいは外付けのHDDを指定することになるだろうが、別のサーバの共有フォルダあるいはDVDのような光学メディアを指定することもできる。ただし、共有フォルダや光学メディアでは世代管理が不可能になるので、常に最新のバックアップデータしか残らない。
では、具体的な操作手順の話に移ろう。
(1)まず、[サーバーマネージャ]のツリー画面で[記憶域]-[Windows Serverバックアップ]を選択する。
(2)[操作]メニューあるいは右クリックメニューの[バックアップ(1回限り)]を選択する。画面右端にある[操作]以下の一覧でも、同様の機能呼び出しが可能である。ここから先はウィザード形式で作業を進める。
(3)バックアップの対象を指定する。画面の内容は、Windows Server 2008と同R2で異なる。上はWindows Server 2008の場合で、ボリュームの指定と、システム回復の有効化に関する指示しか行えない。下はWindows Server 2008 R2の場合で、[サーバー全体]と[カスタム]の選択が可能だ。[サーバー全体]とは、サーバで使用しているHDDの中身をまるごと、バックアップしてしまおうというものである。
(4)Windows Server 2008 R2のWindows Serverバックアップで[カスタム]を選択すると、以下の画面を表示する。初期状態では一覧が空白になっているが、[項目の追加]をクリックすると表示するダイアログで、バックアップ対象を個別に指定できる。そのダイアログではドライブ名以下のツリーを展開することで、個別のフォルダだけをバックアップ対象に指定することもできる。
(5)次の画面で、バックアップ先を指定する。Windows Server 2008ではいきなりドライブ選択画面になるが、Windows Server 2008 R2ではその前に、ローカルドライブと共有ドライブの別を選択する画面を表示する。
(6)Windows Server 2008 R2において、(5)で[リモート共有フォルダー]を選択した場合、対象となる共有フォルダのパス指定、さらにその共有フォルダにアクセスする際の資格情報の指定が必要になる。また、共有フォルダにバックアップした際のアクセス権も指定する必要がある。
(7)ウィザード最終画面で[完了]をクリックすると、バックアップを開始する。
バックアップを定期実行する場合の設定
バックアップの定期実行を設定する場合、(2)で[操作]メニューあるいは右クリックメニューの[バックアップスケジュール]を選択する。画面右端にある[操作]以下の一覧でも、同様の機能呼び出しが可能である。
そして、前項の(3)~(4)と同様にして対象を指定するのに続いて、スケジュール指定の画面が現れる。[1日1回]と[1日複数回]の選択肢があり、前者は時刻を1つだけ、後者は複数指定できる。複数指定するには、左側の一覧で実行時刻を選択して[追加]をクリックする操作を必要な数だけ繰り返す。
この後の操作手順は、1回限りのバックアップと同様である。