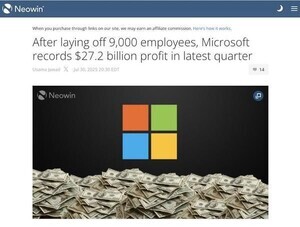パソコン版のクライアントアプリ
これまでGoogleドライブをWebサイトから利用する方法について説明してきましたが、実はGoogleドライブをパソコンから直接利用できるクライアントアプリも、公式で提供されています。これを利用すればエクスプローラーやFinderなど、通常のファイル管理ツールを用いてGoogleドライブのファイルを管理できるので、Googleドライブの利用頻度が高い人は使ってみると、とても便利です。
そこで、今回はWindows(Windows 10)をベースに、Googleドライブのクライアントアプリの使い方について説明したいと思います。まずアプリを入手するには、Googleドライブの右上にある設定ボタンをクリックして「Windows版バックアップと同期を入手」を選びます。
 |
|
Googleドライブの右上にある歯車の設定アイコン(1)をクリックした後、「Windows版バックアップと同期を入手」をクリックする |
するとクライアントのダウンロードページに移行するので、ここで「パソコン版ドライブをダウンロード」をクリックしてインストーラーをダウンロードし、パソコンにインストールを開始します。
下のような画面が現れるので、「インストール」をクリックしてインストールを開始して下さい。
 |
|
インストーラーが起動したら「インストール」をクリックしてインストールを開始する |
インストールが終了してアプリを起動すると、最初にGoogleアカウントでのログインが求められることから「ログイン」をクリックしてWebサイトにアクセスし、Googleドライブを使用するGoogleアカウントでログインしてください。
これでパソコンからGoogleドライブが使える状態となりました。実際エクスプローラーを開くと「PC」の中のドライブにGoogleドライブの仮想ドライブが作成されており、「マイドライブ」「共有ドライブ」のフォルダを開くとGoogleドライブ上に保存されていたファイルのアイコンが並んでいることが確認できるかと思います。
あとは、この仮想ドライブ内のフォルダがGoogleドライブと自動的に同期してくれるので、パソコンのローカル上にあるファイルをGoogleドライブに保存したり、逆にGoogleドライブ上のファイルをパソコンで開いたりできるようになります。ですがGoogleドライブ上にあるファイルを扱うには、いくつか注意しなければならない点があります。
実はパソコン版のGoogleドライブクライアントにはファイルの同期方法が2種類あり、1つはGoogleドライブ上にのみ保存されているファイルをアイコンだけ表示し、ファイルを使う時だけ同期する「ストリーミング」。そして、もう1つはGoogleドライブ上のすべてのファイルを常にパソコンと同期する「ミラーリング」です。
Googleドライブの初期設定では、パソコンのストレージ容量を節約するためストリーミングが指定されています。ただ、その場合はインターネットにアクセスできない環境ではGoogleドライブ上のファイルを利用できなくなってしまうので、その回避策の1つはミラーリングに設定を変更することです。
同期方法の設定を変更するには、タスクトレイからGoogleドライブのアイコンを右クリックし、設定アイコンをクリックして「設定」を選択します。
 |
|
タスクトレイからGoogleドライブのアイコン(1)をクリックし、設定アイコン(2)をクリックした後「設定」(3)を選ぶ |
ダイアログが開いたら「Googleドライブ」を選び、「ファイルをストリーミングする」から「ファイルをミラーリングする」に変更すれば、ミラーリングへの変更ができます。ただしミラーリングに変更すると全てのファイルを同期してしまうので、ストレージに余裕のあるパソコンを使っている人向けであることは覚えておくべきでしょう。
容量不足でもオフラインの環境でファイルを扱えるようにするには
では、パソコンのストレージに余裕がない人が、オフラインの環境でもファイルを扱えるようにするにはどうすればよいかといいますと、「Googleドキュメント」「Googleスプレッドシート」などGoogle Workspace関連のファイルと、そうでないファイルとで扱いが違ってきます。
後者の場合はエクスプローラーから編集したいアイコンを選択して右クリックし、「オフラインアクセス」→「オフラインで使用可能にする」を選べばOKです。ですが前者の場合は全く違った手続きが必要になります。
 |
|
Google Workspace関連ではないファイルの場合、ファイルを右クリックして「オフラインアクセス」(1)、「オフラインで使用可能にする」(2)を選べばオフライン状態でもファイルを扱うことが可能だ |
手続きの1つは、Webブラウザに「Google オフライン ドキュメント」をインストールしておくこと。こちらはChromeであればChromeウェブストアで配布されているので、インストールされていない場合はインストールしておきましょう。
そして、もう1つはGoogleドライブ側での設定です。WebでGoogleドライブを開いて設定画面を呼び出したら「全般」を選んで「オフライン」の項目にチェックを付け「完了」をクリックします。
 |
|
WebブラウザでGoogleドライブにアクセスした後、右上の歯車アイコン(1)をクリックして「設定」(2)を選ぶ |
さらに、Web側のGoogleドライブから、オフラインでも編集したいファイルを右クリックして「オフラインで使用可」にチェックを付けることで、オフラインでも編集できるようになります。
 |
|
Webブラウザ上のGoogleドライブから、オフラインで編集したいファイルを右クリックした後「オフラインで使用可」を選ぶ |
ただし、パソコンを他の人と共有している場合、オフラインでの編集を可能にしてしまうと不用意にファイルを扱われてしまうなどの問題が起きる可能性が出てきます。
また、会社でのポリシーでアプリやWebブラウザへの機能拡張のインストールに制約がある場合もあるかと思いますので、クライアントアプリの利用やオフラインでのファイル管理には、さまざまな注意が必要だということは覚えておきたいところです。
著者紹介
 |
佐野 正弘
福島県出身、東北工業大学卒。エンジニアとしてデジタルコンテンツの開発を手がけた後、携帯電話・モバイル専門のライターに転身。現在では業界動向からカルチャーに至るまで、携帯電話に関連した幅広い分野の執筆を手がける。