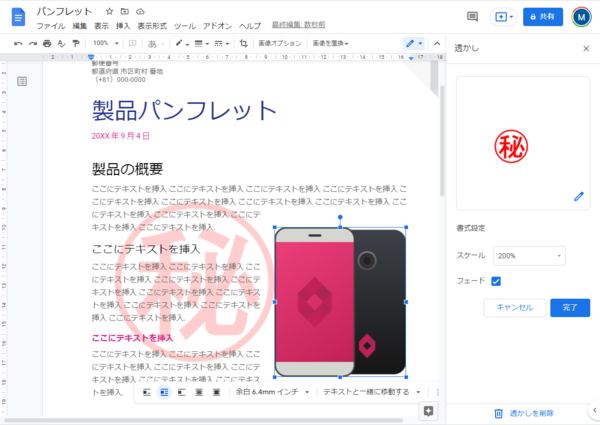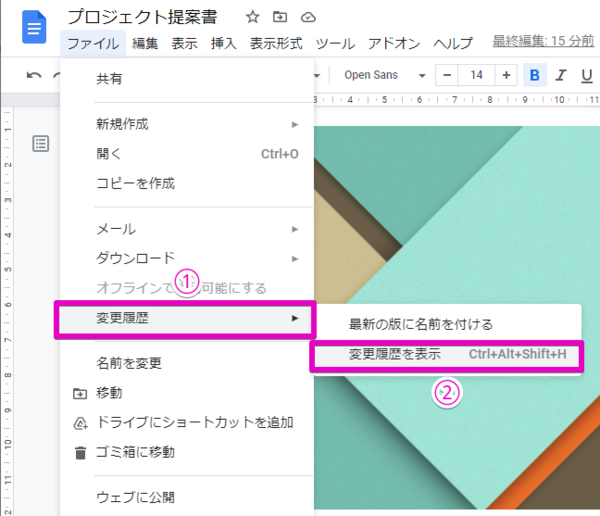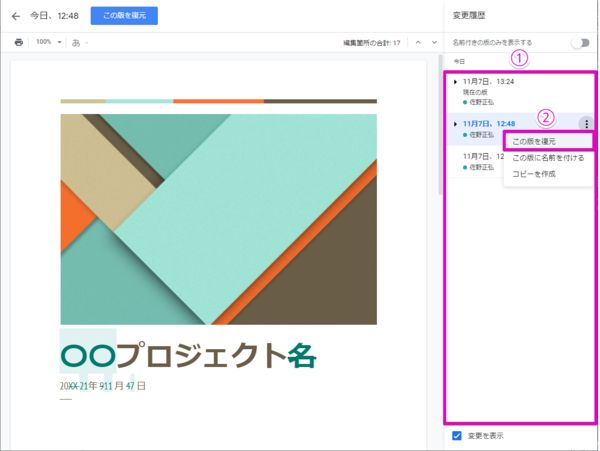幅広いビジネス文書の作成が可能な「Googleドキュメント」
Google Workspaceはコミュニケーションやファイルの管理だけでなく、オフィススイートとしての機能も備えています。それゆえ別途オフィススイートのアプリなどを用意する必要なく、ビジネス文書などの作成が可能なのですが、中でも利用頻度が高いツールの1つとなるのは「Googleドキュメント」ではないでしょうか。
これは、Microsoft Officeでいうところの「Microsoft Word」に相当する、Google Workspaceのワードプロセッサー。単にテキストを入力するだけでなく、テキストを装飾したり、画像や表、グラフなどを挿入したりできることから、幅広いビジネス文書の作成が可能となっています。
ただ、Microsoft Wordと比べた場合、テンプレートの充実度が低かったり、縦書きやルビが使えず日本語文書の扱いに弱かったりするなど、機能面で不足する部分がいくつか見られるのは確かです。
ですが逆に、Googleドキュメントならではの独自機能もいくつか用意されていますし、無料版のGoogle Workspaceでも利用可能で追加費用なく使えることから、双方の特徴を生かしてMicrosoft Wordと併用するというのも悪くないかもしれません。
ちなみにGoogleドキュメントの使い方は、一般的なワードプロセッサーアプリと大きく変わりません。テキストを入力しつつ、メニューやツールバーからさまざまな機能を選んでレイアウトを変更したり、画像など必要な要素を追加したりしていくことで文書ファイルを作成できますし、もちろん印刷にも対応していることから、Microsoft Wordなどを使い慣れている人であればそれほど苦労なく利用できるかと思います。
しかし、クラウドで動作するという特性もあり、文書ファイルの扱いには少々癖があるので注意が必要です。なぜならば、Googleドキュメントで作成したファイルはGoogleドライブの中に保存され、パソコンに直接保存することはできないからです。
それゆえ、オフラインで編集したい場合は、前回紹介した「Google オフライン ドキュメント」のプラグインをWebブラウザにインストールするとともに、ファイル作成中にメニューの「ファイル」から「オフラインで使用可能にする」を選んでチェックを入れておく必要があります。
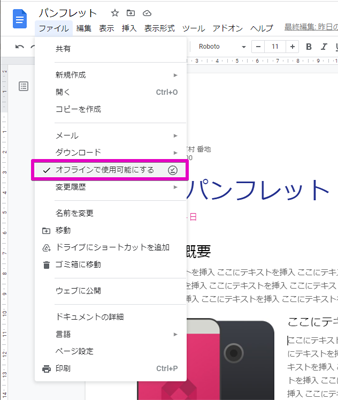 |
|
GoogleドキュメントのファイルはGoogleドキュメント内にしか保存できないので、オフラインで編集したい場合はプラグインをインストールした上で、メニューの「ファイル」から「オフラインで使用可能にする」を選んでおこう |
どうしても文書ファイルをパソコンに保存したい場合
では、どうしても文書ファイルをパソコンに保存したい場合はどうすればいいのかといいますと、他のファイル形式に変換してダウンロードする形となり、メニューの「ファイル」から「ダウンロード」を選び、さらにMicrosoft Word形式(.docx)やリッチテキスト(.rtf)など、好みのファイル形式を選ぶことでパソコンにダウンロードできます。この際、ファイルをPDF形式に変換することも可能です。
また、GoogleドキュメントでMicrosoft Word形式などの文書を編集したい場合は、メニューから「ファイル」→「開く」と選んだ後に「アップロード」を選んで文書ファイルをアップロードすれば、自動的にGoogleドキュメントの形式に変換して編集することができます。
一方で、クラウドならではの便利機能といえるのが履歴でしょう。Googleドライブで編集した内容は自動的に保存され、どの場所をどのように変更したのかという保存履歴を後から確認することも可能。さらに文書を履歴から以前の状態に復元することも可能なので、万が一大幅に文書を変えてしまった後に「やっぱり元に戻したい」という時も安心です。
変更履歴を表示するには、メニューから「ファイル」→「変更履歴」→「変更履歴を表示」と選択します。
すると変更履歴が表示されるので、右側の履歴をクリックしていくことで、時系列でどの部分が修正されたのかを確認することができます。以前の状態に戻したい時は、戻したい履歴のメニューボタンをクリックして「この版を復元」を選ぶことで戻すことができます。
著者紹介
 |
佐野 正弘
福島県出身、東北工業大学卒。エンジニアとしてデジタルコンテンツの開発を手がけた後、携帯電話・モバイル専門のライターに転身。現在では業界動向からカルチャーに至るまで、携帯電話に関連した幅広い分野の執筆を手がける。