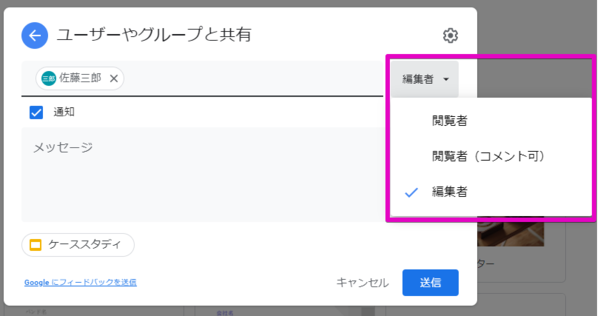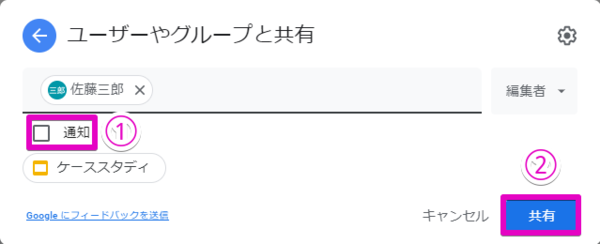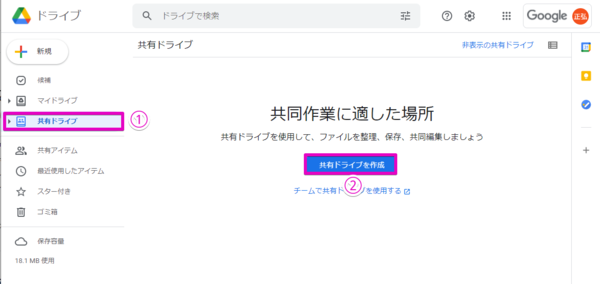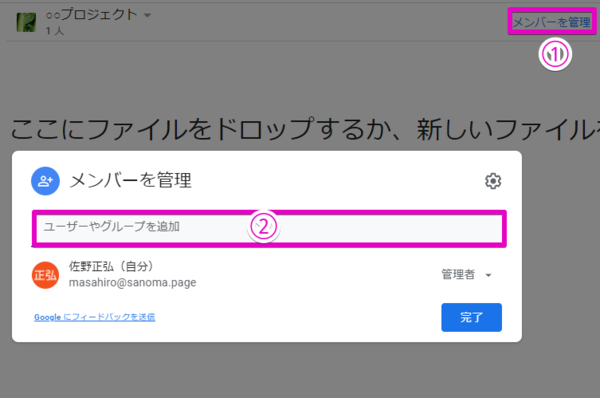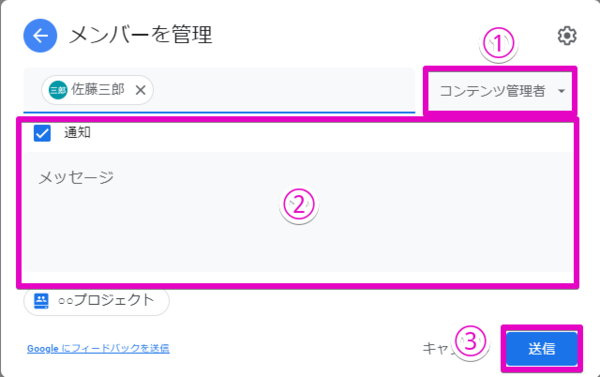チームでのファイルの共有に便利なGoogleドライブの「共有ドライブ」を活用する
Googleドライブでのファイル共有の基本
前回はGoogleドライブでのファイル管理と、「ワークスペース」などファイルアクセスをしやすくするための機能について紹介しましたが、Googleドライブはどちらかと言えば1人でファイル管理をするというよりも、仕事で他の人とファイルを共有するために利用することの方が多いのではないでしょうか。
そこで今回は、Googleドライブでのファイル共有の基本について説明しておきたいと思います。Googleドライブでのファイル共有は、大きく分けてGoogle Workspaceのユーザー同士で共有する場合と、外部の人達と共有する場合の2つに分けられますが、ここでは利用頻度が多いであろう前者の方法について説明したいと思います。
マイドライブにあるファイルを他のユーザーと共有したい場合は、まず共有したいファイルやフォルダを右クリックした後に「共有」をクリックします。
すると下のようなダイアログが現れるので、共有したいユーザー名などを入力します。
ダイアログが変化し、そのユーザーに対する権限と、共有できる旨を通知するか否かを選べるようになります。ちなみに権限で「編集者」を選ぶとそのファイルを編集できるようになりますが、ファイルを見せたいだけなら「閲覧者」、あるいはコメントの付与だけ可能な「閲覧者(コメント可)」を選ぶのがよいでしょう。
一通りの設定が完了したら、「通知」のチェックをオンにしている場合は「送信」、オフにしている場合は「共有」ボタンを押すと共有できるようになります。
なお、共有されたファイルにアクセスするには、左ペインから「共有アイテム」を選べばあなたに共有されているファイルが表示され、すぐアクセスできるようになります。
チーム専用のファイル共有スペースを作成できる「共有ドライブ」
しかし、プロジェクトやチーム単位で多くのファイルを頻繁に共有するという場合、その都度各個人のファイルを共有するのは手間がかかってしまいますし、参加メンバーの権限が入り混じって管理が複雑になってしまうという懸念もあります。
そんな時に役立つのが「共有ドライブ」です。これはチーム専用のファイル共有スペースを作成できる仕組みで。権限を持つユーザー全員が共有ドライブ内のファイルやフォルダを、ユーザーまでも管理できることから、チーム内でのファイル共有がよりやりやすくなるのです。
共有ドライブを作成するには、まずGoogleドライブの左ペインにある「共有ドライブ」を選び、「共有ドライブを作成」をクリックします。
続いて共有ドライブの名前を入力し、「作成」ボタンをクリックすると共有ドライブが作成されます。
作成した共有ドライブにメンバーを追加するには、「メンバーを管理」をクリックし、追加したいユーザー名を入力します。
すると画面が変わるので、ファイル共有の時と同様に権限や通知などの設定をした後、「送信」(通知しない場合は「共有」)をクリックすればメンバーを追加できます。
共有ドライブに追加されたメンバーは、左ペインの「共有ドライブ」を選ぶと共有ドライブが表示されるようになるので、それをダブルクリックで開いた後に必要なファイルにアクセスしたり、ファイルを作成・編集したりすればよいわけです。
なお、共有ドライブでは権限の内容がファイル共有より細分化されており、「閲覧者」「閲覧者(コメント可)」に加え、「編集者」の代わりに3つの権限が追加されています。1目はファイルの閲覧だけでなく、追加や編集もできる「投稿者」、2つ目はそれに加えてファイルの移動や削除もできる「コンテンツ管理者」、そして3つ目は、コンテンツ管理者の権限に加え、共有ドライブのユーザーや設定の管理もできる「管理者」です。
それゆえ、例えばプロジェクトからメンバーが外れた場合はそのメンバーの権限を削除すればよく、チームのリーダーが交代した場合は、管理者の権限を新しいリーダーに付与し、以前のリーダーから削除すれば共有ドライブの中身を変えることなく権限移行が可能になります。一方で、1つのファイルを一時的に他の人に見せる、といった用途でそこまで複雑な仕組みは必要ないので、通常のファイル共有と共有ドライブはシーンに応じてうまく使い分けた方がよいでしょう。