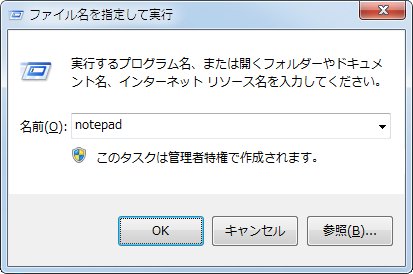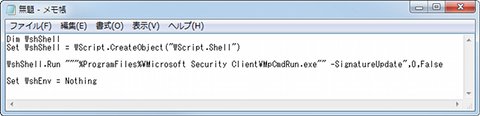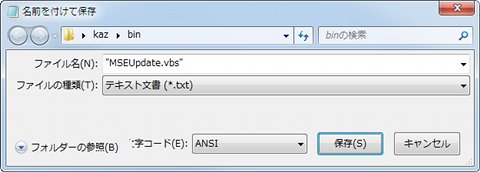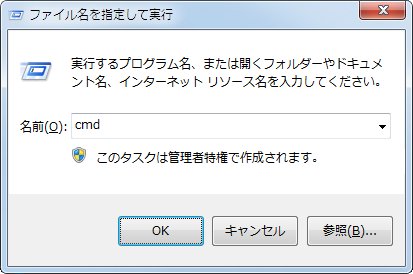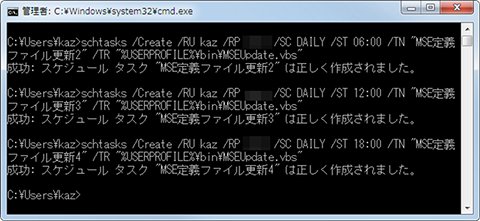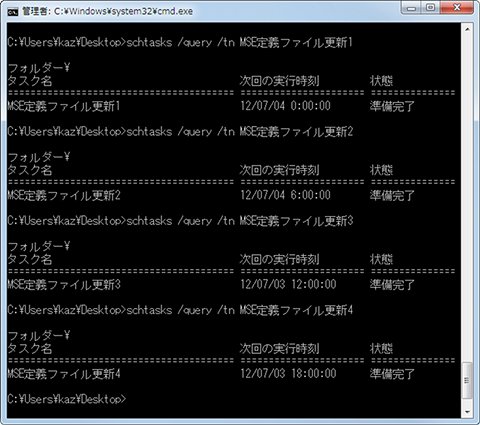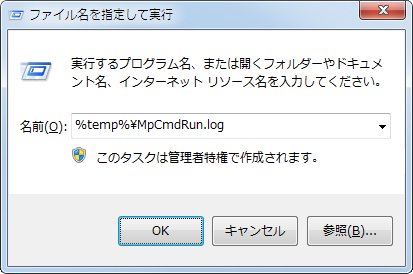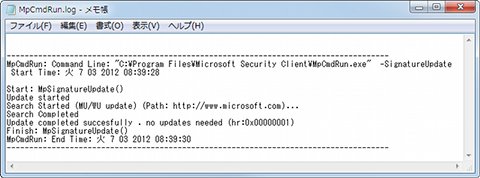こんにちは、阿久津です。Microsoftは公式ブログの一つであるBlogging Windowsで、Windows XP/Vista/7からWindows 8 Proへアップグレードするための料金が「39.99ドル」であることを、同ブログ記事で表明しました。本稿を書いている7月3日時点の1ドルは79.42円ですので約3,176円となります。
もちろん国によって価格設定は異なるそうですが、39.99ドルが適用されるのは一般的な世界131地域のマーケット。米国はもちろん日本も対象に含まれるのではないでしょうか。また、興味深いのが、Windows Media Centerを追加するオプションを無料で追加できる点。このオプションは以前から話題に上っている「Windows 8 Pro Pack」を指すと推測しますが、DVDビデオ再生用コーデックはサードパーティメーカー製を導入する選択肢が用意されていますので、Windows Media Centerでなければならない理由はありません。それでも、無料で追加できるのは朗報でしょう。
もっとも、この価格設定はプロモーション期間に限られるらしく、期間はWindows 8発売後から2013年1月31日まで。その間、Windows 8 ProアップグレードパッケージDVD版は69.99ドル(約5,559円)で販売されるとか。つまり前述の39.99ドルで販売されるWindows 8 Proアップグレードはダウンロード版なのです。もっとも、アップグレードやバックアップ用途向けとしてインストールDVDや起動用USBメモリの作成機能もサポートし、15ドル(約1,191円)で予備のインストールDVD-ROMも購入可能です。
開発スパンや内容が異なりますので、単純に比較することはできませんが、低価格戦略でOSのアップデートをうながしているAppleの「Mac OS X v10.8 Mountain Lion」へのアップグレード価格はMac App Store経由で1,700円。二つ前のバージョンである「Mac OS X v10.6 Snow Leopard」は2,600円だったことを踏まえますと、MicrosoftもAppleと同等の戦略を打ち出してきたと言えるでしょう。
自作PCユーザーなどはOSを新規インストールする機会が多いため、アップグレード版の価格よりも通常版の価格設定が気になるところですが、同ブログ記事で述べられているのはアップグレード版の価格のみ。それでもブログ記事を書いたCommunications ManagerのBrandon LeBlanc(ブランドン・ルブラン)氏はコメント欄で"HDDをフォーマットしたマシンにWindows 8をアップグレードインストールできる"と述べていますから、プロダクトIDを用いたアップグレード操作になるかもしれません。
いずれにせよ、プロモーション期間やこの時期に一部ながらも価格発表されたことを踏まえますと、7月中にはRTM版(Release To Manufacturing version:製造工程版)に入り、9月には正式版Windows 8に触れることが可能になるのではないでしょうか。
さて、ウイルス対策ソフトを無償版で済ませている方の多くは、Microsoft Security Essentialsをお使いのことでしょう。Windows Update経由や自身の機能で定義ファイルを更新していますが、更新頻度が明確ではないため不安を覚える方もおられます。そこで今回は、スクリプトとタスクスケジューラ機能を使用し、一定時間毎にMicrosoft Security Essentialsの定義ファイルを更新するチューニングをお届けしましょう。
1.メモ帳を起動します
2.下記にある囲み内容を入力して、WSHスクリプトファイルを作成します。
3.管理者権限でコマンドプロンプトを起動します。
4.下記にある囲み内容を実効して、タスクスケジュールを作成します。
5.下記にある囲み内容を実効して、複数のタスクスケジュールを作成します。
これでチューニングが終了しました(図01~07)。
入力する内容
Dim WshShell
Set WshShell = WScript.CreateObject("WScript.Shell")
WshShell.Run """%ProgramFiles%\Microsoft Security Client\MpCmdRun.exe"" -SignatureUpdate",0,True
Set WshEnv = Nothing
入力する内容
schtasks /Create /RU {ユーザー名} /RP {パスワード} /SC DAILY /ST 00:00 /TN "MSE定義ファイル更新1" /TR "%USERPROFILE%\bin\MSEUpdate.vbs"
schtasks /Create /RU {ユーザー名} /RP {パスワード} /SC DAILY /ST 06:00 /TN "MSE定義ファイル更新2" /TR "%USERPROFILE%\bin\MSEUpdate.vbs"
schtasks /Create /RU {ユーザー名} /RP {パスワード} /SC DAILY /ST 12:00 /TN "MSE定義ファイル更新3" /TR "%USERPROFILE%\bin\MSEUpdate.vbs"
schtasks /Create /RU {ユーザー名} /RP {パスワード} /SC DAILY /ST 18:00 /TN "MSE定義ファイル更新4" /TR "%USERPROFILE%\bin\MSEUpdate.vbs"
ステップ04~05で使用した「schtasks.exe」コマンドにより、零時から六時間おきにWSHスクリプトファイル「MSEUpdate.vbs」を実行し、Microsoft Security Essentialsのコマンドラインツールである「%ProgramFiles%\Microsoft Security Client\MpCmdRun.exe」を使用して定義ファイルの更新が実行されます。例えばWSHスクリプトファイル名や保存フォルダーを変更する場合、また、ユーザー名およびパスワードはご自身のものに読み替えて、schtasks.exeコマンドの内容を変更してください。
今回作成したWSHスクリプトは自動的に実行されますので、特にチューニング結果を示すものはありませんが、「%TEMP%\MpCmdRun.log」ファイルに実行結果がログとして記録されますので、動作状態の参考になさってください(図08~10)
それでは、また次号でお会いしましょう。
阿久津良和(Cactus)