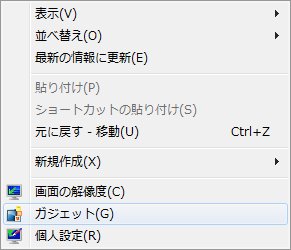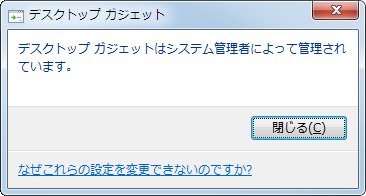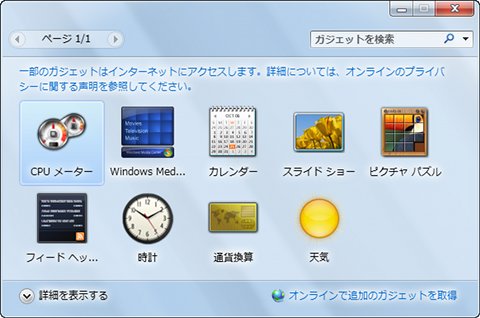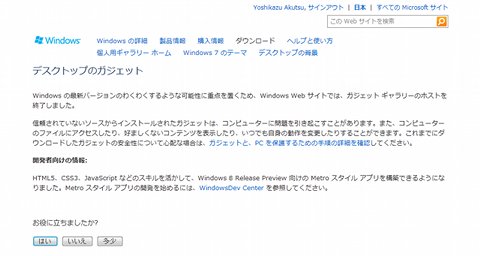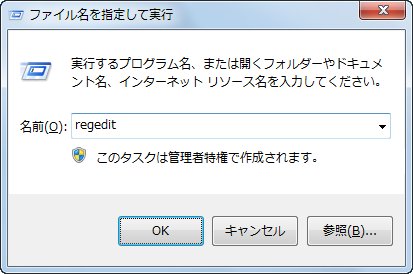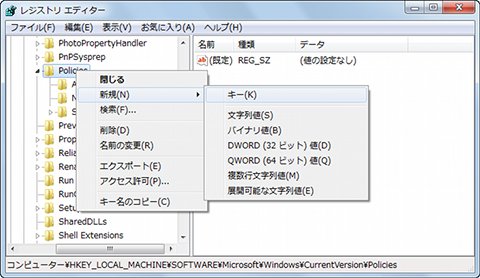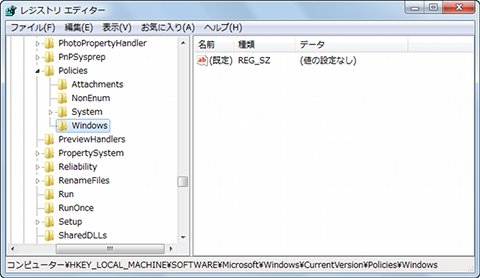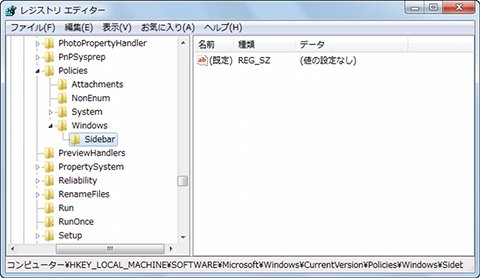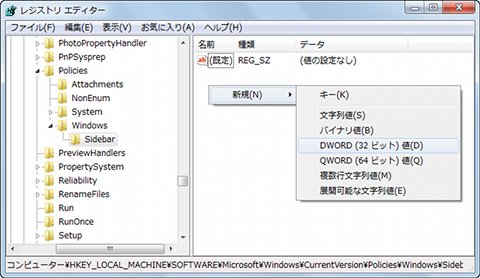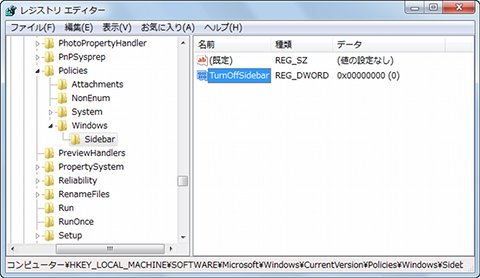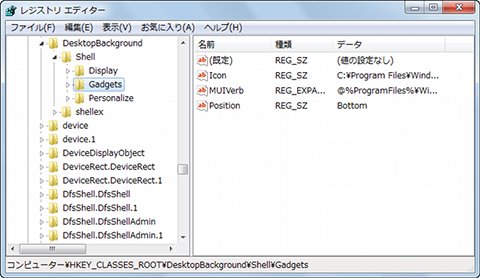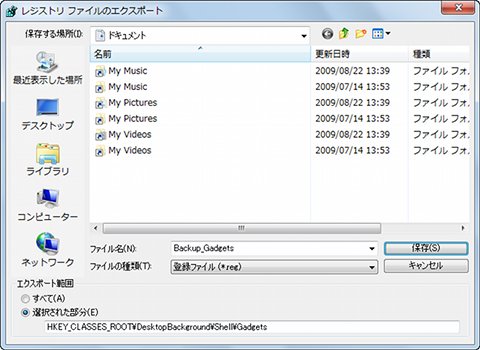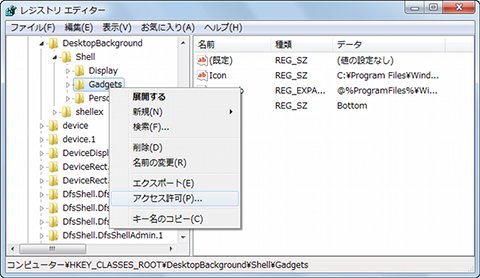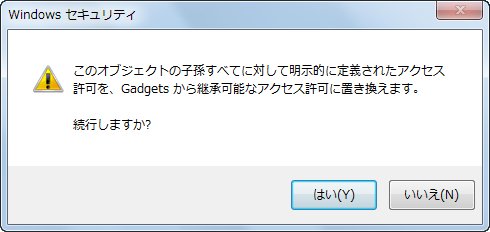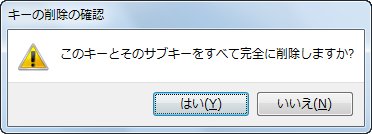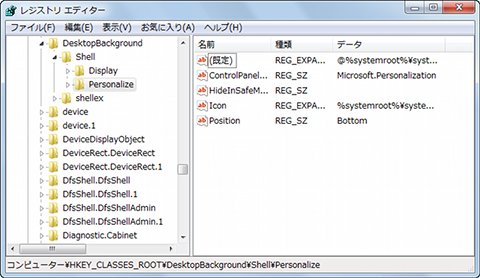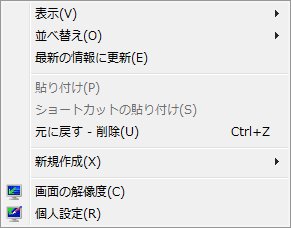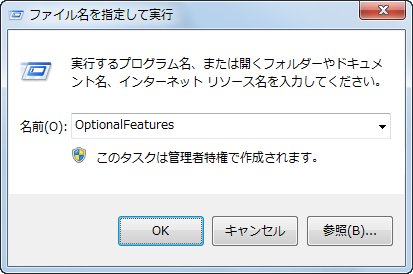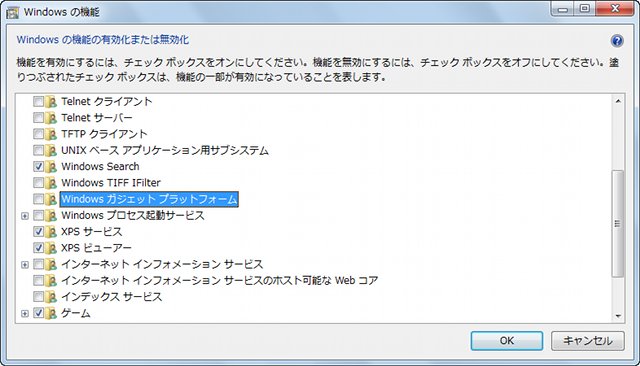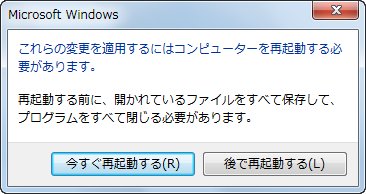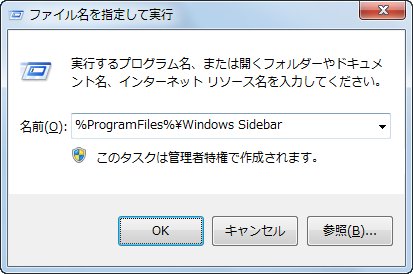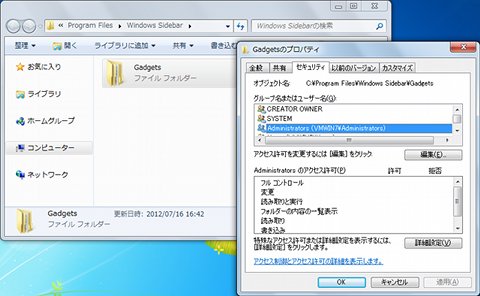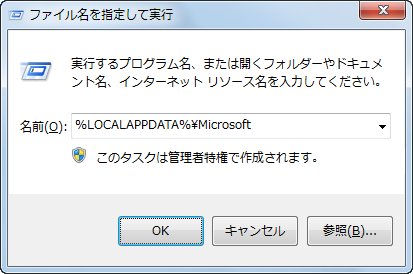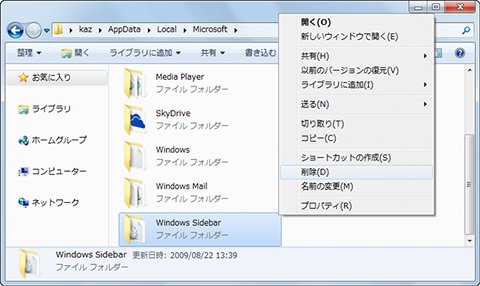こんにちは、阿久津です。あくまでも推測レベルであり、Microsoftから公式な発表は行われていませんが、十月末にリリースされるWindows 8では、デスクトップガジェットが廃止される可能性が高いことをご存じでしょうか。ことの発端はユーザーが発見したデスクトップガジェットに関する脆弱性。この問題に対し、Microsoftは早々にセキュリティアドバイザリを発表しましたが、ポイントはその対応です。
これまでのセキュリティ対策とは異なり、脆弱性を防ぐための修正プログラムではなく、攻撃を阻止するためのMicrosoft Fix Itソリューションを提供するという方法を選択しました。その内容は、HKEY_LOCAL_MACHINE \ Software \ Microsoft \ Windows \ CurrentVersion \ Policies \ Windows \ SidebarキーにDWORD値「TurnOffSidebar」を作成し、Windowsガジェットの無効を意味するデータ値「1」を設定するというもの。
同Microsoft Fix Itを適用しても、デスクトップのコンテキストメニューには<ガジェット>が残されたままであり、同項目を呼び出すとポリシー設定で無効になっている旨を示すメッセージが表示されます(図01~02)。
そもそもWindows OSがガジェット機能を備えたのはWindows Vistaから。当時は「Windowsサイドバー」という名称が用いられ、デスクトップの端にガジェットと呼ばれるソフトウェアを稼働させることが可能でした。Windows 7では「Windowsデスクトップガジェット」に改称し、文字どおりデスクトップにガジェットを配置できるようになったのは皆さんがご存じのとおり。
Windows OSのガジェットは、JavaScriptに代表される各種スクリプト言語で記述することができましたので、一定のプログラム技術を備えている方なら比較的簡単に作成することが可能でした。しかし、結果だけを見ればさほど普及したとも言えず、Windows 7がリリースされてもガジェットの数は爆発的に増えたとは言いがたいのが現状です。
その上、ガジェットやテーマなどWindows 7に関するリソースを配布していたWindows Live Galleryは、既に閉鎖済み。前述の対処方法もさることながら、Microsoftがデスクトップガジェットというコンテンツを切り捨てる意思があることは明らかでしょう(図03~04)。
個人的には時計やカレンダーなどのデスクトップガジェットを愛用していただけに残念ですが、Windows 8へ移行するまでの数カ月間、もしくは今後もWindows 7を使い続けるユーザー向けとして、今回はデスクトップガジェットの無効化と関連情報を整理するチューニングをお届けします。
1.レジストリエディターを起動させます。
2.HKEY_LOCAL_MACHINE \ Software \ Microsoft \ Windows \ CurrentVersion \ Policies \ Windows \ Sidebarキーを開きます(ない場合は作成します)。
3.DWORD値「TurnOffSidebar」を作成し、データ値を「1」に変更します。
4.HKEY_CLASSES_ROOT \ DesktopBackground \ Shell \ Personalize \ Gadgetsキーを削除します。
5.[F5]キーを押してからレジストリエディターを終了させます。
これでチューニングが終了しました(図05~25)。
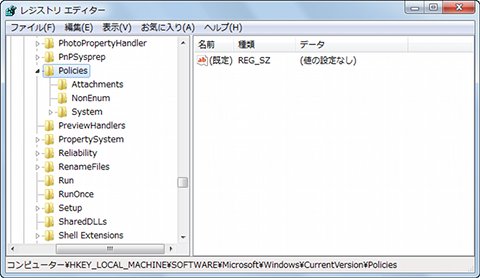 |
図06 レジストリエディターが起動しましたら、HKEY_LOCAL_MACHINE \ Software \ Microsoft \ Windows \ CurrentVersion \ Policiesキーを開きます |
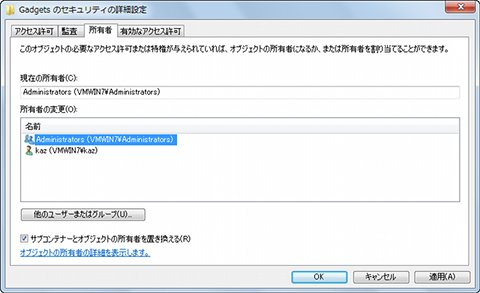 |
図19 詳細設定ダイアログが起動しましたら、<所有者>タブをクリックしてください。続いてAdministratorsグループを選択し、<サブコンテナーとオブジェクトの所有者を置き換える>にチェックを入れてから、<適用>ボタンをクリックします |
 |
図20 <アクセス許可>タブをクリックしてください。<子オブジェクトのアクセス許可すべてを、このオブジェクトから継承可能なアクセス許可で置き換える>にチェックを入れてから、Administratorsグループを選択して<OK>ボタンをクリックします |
早速結果を確認してみましょう。デスクトップの何もないところを右クリックしますと、コンテキストメニューから<ガジェット>が消えているはずです。これでデスクトップガジェットが無効になると同時に、コンテキストメニューから排除することができました(図26)。
しかし、せっかくデスクトップガジェットを切り捨てる訳ですから、不要なファイルがHDD(ハードディスクドライブ)の肥やしとなっているのは面白くありません。そこでデスクトップガジェット本体である「Windowsガジェットプラットフォーム」を無効にしましょう。設定や操作内容を反映させるためには、一度コンピューターの再起動が必要になりますので注意してください(図27~図30)。
続いて「%ProgramFiles% \ Windows Sidebar」フォルダーを開いてみましょう。筆者の環境ではWindows Media Center用ガジェットが残されていましたが、場合によっては異なるデスクトップガジェットが残されている可能性があります。また、「Gadgets」フォルダーの所有者はTrustedInstallerですので、先の操作を参考にAdministratorsグループにフルアクセス権を与えてから削除しましょう。なお、今後デスクトップガジェットを使用しないのであれば、「Windows Sidebar」フォルダーも削除して構いません(図31~32)。
ユーザーが導入したデスクトップガジェットは、「%LOCALAPPDATA% \ Microsoft \ Windows Sidebar \ Gadgets」フォルダーに展開されます。最後にこちらも削除しましょう。先ほどと同じく今後同機能を使用しないのであれば、「Windows Sidebarフォルダー」ごと削除して構いません。これらのファイルを削除することにより、筆者の環境では0.2GB(ギガバイト)ほど空き容量が確保できましたが、空き容量よりも不要なファイルがディスク上から消え去ったことに、すがすがしさを感じるのではないでしょうか(図33~34)。
それでは、また次号でお会いしましょう。
阿久津良和(Cactus)