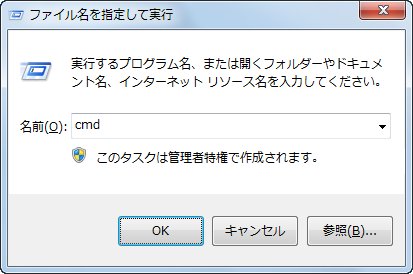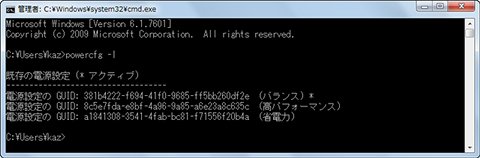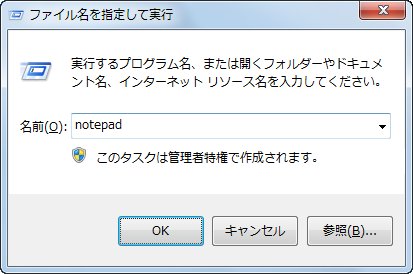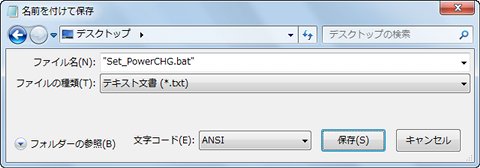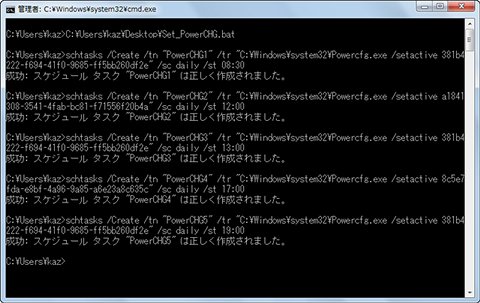こんにちは、阿久津です。筆者が述べるまでもなく、古い記録メディアほど手に負えないものはありません。それを改めて感じたのが昨日の話。仮想マシン上のMS-DOSで環境構築を行っていたところ、古いDOSアプリケーションがどうしても必要になりました。手元に残しているFD(フロッピーディスク)には見当たらず、CD-Rに書き込んだかと分厚いCDケースを何冊もめくりましたが結果は一緒。
そこで残されていたのが、MOディスク(光磁気ディスク)。1990年前半としては大容量のリムーバブルメディアとして活用された記録メディアです。筆者がコンピューター雑誌の編集者だった頃は、エディトリアルデザイナーとデータのやり取りに用いるだけでなく印刷所への入稿にも使用していたため、MOドライブは重要なデバイスの一つに数えられていました。
そのため自宅のコンピューターでもMOディスクを使用していましたが、時代が進みますと、CD-Rメディアの低価格化やHDDの大容量化により、リムーバブルメディア自体を使わなくなったのは皆さんがご存じのとおり。筆者もMOドライブはかなり前から倉庫にしまい込んでいました。
今回倉庫からMOドライブを取り出してみますと、手元に残っていたのはSCSI接続タイプ。そこでSCSIカードを取り出しましたが、問題はSCSIカードとMOドライブをつなぐために必要な68芯のSCSIケーブル。数年前に各種ケーブルを整理し、大量に処分していましたので探すのに手間がかかりましたが、どうにか一本だけ残っていました。
早速サブマシンに接続してWindows 7を起動したところ、意外にもデバイスドライバーの自動ダウンロード機能が働かなかったため、ベンダーサイトにアクセスする必要がありました。肝心のSCSIカードはAHA-2940UWと年代物でしたが、しっかりとデバイスドライバーが残されていましたので、この点も難なくクリア。
しかし、酷使していたMOドライブのせいか、動作が芳しくありませんでした。また、MOメディアによってはCRCエラーが発生し、まともに読み出すことができません。試行錯誤を繰り返しながら、すべてのMOディスクを確認しましたが、肝心のDOSアプリケーションの発見には至らず、徒労に終わりました。
この作業で唯一救われたのが、すべてのMOディスクを破棄できた点ぐらいでしょうか。後はパナソニック(旧松下電器産業)のPDメディアと米IomegaのZIPメディアの内容を確認したいのですが、どちらも対応ドライブは既に破棄したらしく、倉庫には見当たりません。そのまま破棄するのは惜しまれますが、中古の対応ドライブを探すのも面倒な話。既に対応ドライブが存在しない5.25インチFDメディアと一緒に、倉庫の奥底にしまい込んで忘れてしまうことにしました……。
さて、夏が近づき今年も電力不足が叫ばれています。現在の状況には不満を覚えますが、停電してしまっては元も子もありません。Windows 7はいくつかの電源設定を用意し、場面に応じて切り替える機能を用意していますが、こちらをピーク時に省電力設定にするなど、自動実行できると便利ではないでしょうか。そこで今回は「Powercfg.exe」コマンドをタスクから自動実行し、省電力設定を時間帯に応じて切り替えるチューニングをお届けします。
1.管理者権限でコマンドプロンプトを起動します。
2.「Powercfg.exe -l」を実行し、各電源設定のGUIDを確認します。
3.メモ帳を起動し、囲みの内容をバッチファイルとして保存します。
4.バッチファイルを実行し、タスクを登録します。
これでチューニングが終了しました(図01~07)。
入力する内容
schtasks /Create /tn "PowerCHG1" /tr "%windir%\system32\Powercfg.exe /setactive 381b4222-f694-41f0-9685-ff5bb260df2e" /sc daily /st 08:30
schtasks /Create /tn "PowerCHG2" /tr "%windir%\system32\Powercfg.exe /setactive a1841308-3541-4fab-bc81-f71556f20b4a" /sc daily /st 12:00
schtasks /Create /tn "PowerCHG3" /tr "%windir%\system32\Powercfg.exe /setactive 381b4222-f694-41f0-9685-ff5bb260df2e" /sc daily /st 13:00
schtasks /Create /tn "PowerCHG4" /tr "%windir%\system32\Powercfg.exe /setactive 8c5e7fda-e8bf-4a96-9a85-a6e23a8c635c" /sc daily /st 17:00
schtasks /Create /tn "PowerCHG5" /tr "%windir%\system32\Powercfg.exe /setactive 381b4222-f694-41f0-9685-ff5bb260df2e" /sc daily /st 19:00
まずはチューニング内容の解説から行いましょう。Windows 7における電源設定にはGUID(グローバル一意識別子)が割り当てられています。例えば「バランス」には、381b4222-f694-41f0-9685-ff5bb260df2eというGUIDを持っているため、最初に「Powercfg.exe」コマンドで各GUIDを確認しなければなりません。これがステップ01~02の作業です。
続くステップ03~04では、各GUIDを時間によって実行するタスクを作成しています。今回想定したシチュエーションは、"朝八時半にバランス。お昼休みは省電力。午後一時からバランスに戻し、午後五時から高パフォーマンスに切り替える"という一般的なサラリーマンのスタイルに合わせました(図08)。
お使いのコンピューターによって異なる電源設定が用意されていると同時に、作業スタイルは人や部署によって異なります。そのため、自身のスタイルによって実行タイミングや使用する電源設定を変更する場合は、タスクスケジューラで管理するよりも、バッチファイルを編集して再実行した方が管理しやすいでしょう。また、バッチファイルの可読性を高める場合は、各GUIDをローカル環境変数で定義することをお勧めします。
それでは、また次号でお会いしましょう。
阿久津良和(Cactus)