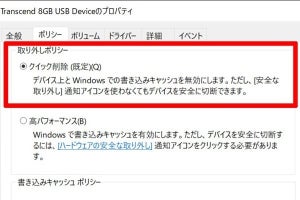「Windows 10ミニTips」は各回の作成時点で最新のWindows 10環境を使用しています。
「自動再生」機能でアクションを再設定する
筆者は取材先で撮影したデジタルカメラの画像ファイルや、ICレコーダーで録音した音声ファイルを、その場でPCに保存している。帰宅するのに無料Wi-Fi付きのバスを使う場合は、OneDriveの同期機能を有効にして、別のPCとデータを共有。帰宅後は別PCで原稿執筆に取りかかる、という具合だ。
その際に便利なのが、メディアやデバイスをPCに接続すると、指定のアクションを実行する「自動再生」である。機能自体はWindows XP時代から実装されているが、何かしらのアクションを設定していたはずなのに、ある日突然リセットされた……という経験がある人もいるのではないだろうか。
原因は不明だが、筆者もまれにリセットに遭遇し、「先月までは自動的にエクスプローラーが起動したはずだが……」と思う場面に出くわすことがある。今回は、SDメモリーカードやUSBメモリー(USBフラッシュドライブ)に代表される、リムーバブルドライブに対する自動再生の設定を紹介したい。
選択可能なアクションは、インストール済みアプリケーションが自動再生に対応するか否かで変化するものの、筆者のようにデバイスやメディアからファイルを移動させる場合は「フォルダーを開いてファイルを表示」を選び、エクスプローラーでファイルを移動させればよい。ちなみに「○○のインポート」は自動的にファイルを取り込めるため便利だが、デバイスやメディア側にはファイルが残ったままとなる。
阿久津良和(Cactus)