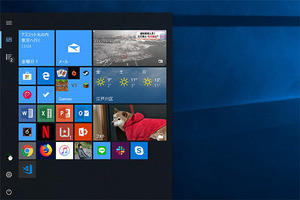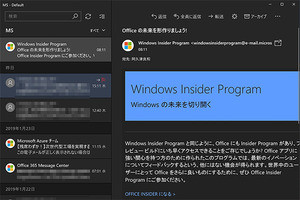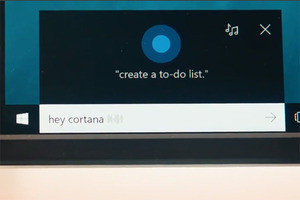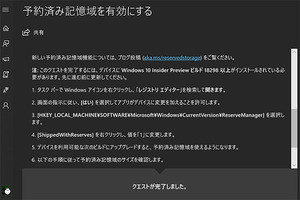「Windows 10ミニTips」は各回の作成時点で最新のWindows 10環境を使用しています。
OneDriveクライアントは本来レジストリエントリー経由で自動起動するが、何かの拍子にレジストリエントリーが消えると起動しなくなってしまう。今回はトラブル発生時のチェックポイントを紹介する。
自動的に開始する設定が有効か確認する
何らかの理由でWindows 10へサインインする際にOneDriveが自動起動しない。本来あり得ないことだが、長年Windowsを使っていると、不可解な現象に出くわすことがある。
OneDriveは自身で自動起動するためのエントリーを登録する機能を備えているので、まずはそちらを確認するとよい。
-
「Win」+「R」キーを押して「ファイル名を指定して実行」を起動し、テキストボックスに「"%LOCALAPPDATA%¥Microsoft¥OneDrive¥OneDrive.exe" /background」と入力して「OK」ボタンをクリック/タップする
上記操作を行うと、HKEY_CURRENT_USER¥Software¥Microsoft¥Windows¥CurrentVersion¥Runキーに文字列値「OneDrive」が作成され、データとして「"{ユーザーフォルダー}¥AppData¥Local¥Microsoft¥OneDrive¥OneDrive.exe" /background」が登録される。
具体的な手順は本連載の趣旨にそぐわないため割愛するが、レジストリエントリーが登録されない場合は、手動登録しても構わない。また、先の手順にあるとおり、OneDriveクライアントは「"%LOCALAPPDATA%¥Microsoft¥OneDrive¥OneDrive.exe" /background」で起動する。
スリープ復帰時にOneDriveクライアントがクラッシュした場合は、「ファイル名を指定して実行」などから呼び出すとよい。なお、あまり知られていないがプログラムフォルダにも、OneDriveクライアントのショートカットファイルが用意されている。コマンドラインの操作が苦手な方はこちらが便利だ。
阿久津良和(Cactus)