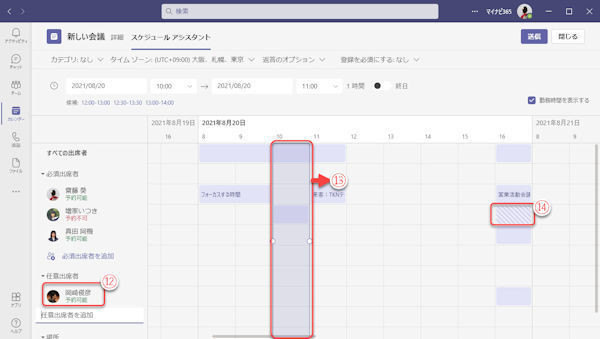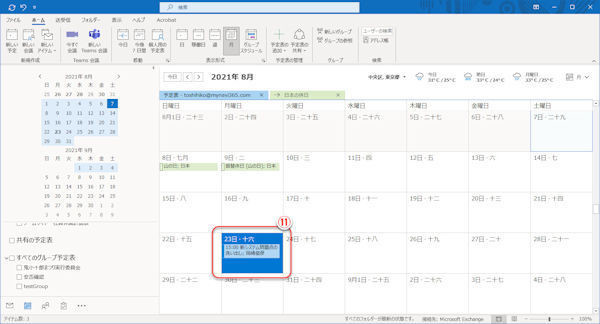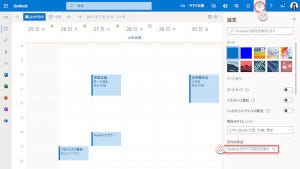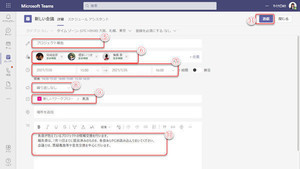Teamsオンライン会議の開始
前回まで、Teamsの会議の予約について紹介しました。(当連載の第65回~68回を参照)
予約した会議の開始も含めて、自分からオンライン会議を開始には3つのパターンがあります。
オンライン会議の開始方法については以前にも言及していますが、Teamsのバージョンアップによって変化していますので、改めて、最新版で紹介します。
なお、Teamsではビデオ通話、オンライン会議など、複数の呼び方をしていますが、同じものと考えてください。
チャットからオンライン会議を開始
チームのチャネル単位では無く、特定の相手とオンライン会議をしたいときに利用します。2人だけでも、3人以上でも、通話できます。
(1)Teamsの「チャット」をクリック。
(2)「最近のチャット」リストにオンライン会議の相手が表示されていればクリック。
(3)「最近のチャット」リストに相手がいない場合、「新しいチャット」をクリック。
(4)「新しいチャット」をクリックしたとき、会議の相手のユーザー名(Microsoft 365メールアドレス)を入力。複数のユーザー名を列挙することも可能。
(5)「新しいメッセージの入力」テキストボックスをマウスでクリック。
(6)「ビデオ通話」をクリックして会議を開始。
チームのチャネルからオンライン会議を開始
チャネル単位でオンライン会議を開始します。チャネルのメンバー全員が会議メンバーとなるので、会議相手を明示的に指定する必要はありません。
(1)Teamsの「チーム」をクリック。
(2)会議を開くチームのチャネルをクリックして選択。
(3)「ビデオ通話」をクリックして、会議を開始。
カレンダーの予定からオンライン会議を開始
あらかじめ予約していた会議を、カレンダーから開始します。(会議の予約に関しては当連載の第65回~68回を参照)
予約した会議であっても、予約時間に自動的に会議が始まるわけではありません。会議を開始するためには、あくまで主催者によるオンライン会議開始の操作が必要です。
また、予約時間前でも、予約時間を過ぎてしまってからでも、何回でも、予約から会議を開始できます。たとえば、なんらかの理由で会議を中断してしまった場合、新規に会議の予約をし直さなくても、中断した会議から「参加」ボタンをクリックして会議を開始できます。
(1)Teamsの「カレンダー」をクリック。
(2)予約した会議をクリック。
(3)「参加」をクリックして、会議を開始。
すでに誰かが会議を開始しているときは、カレンダーの予約した会議に「参加」ボタンが表示されます。
(4)「参加」をクリックして、会議に参加。
会議中に参加者を招待
チャットからの会議でもチームチャネルからの会議でも、オンライン会議中に更に参加者を招待することも可能です。
(1)「参加者を表示」ボタンをクリック。
(2)追加したいユーザー名(Microsoft 365メールアドレス)を入力して招待する。
(3) 参加者表示リストには、現在の参加者の状態を表示します。
(4)会議を退席するときは「退出」ボタンをクリック。
1人でも参加者が残っているうちは、オンライン会議は継続されています。全員が退出すると、オンライン会議が終了します。
次回は、オンライン会議中の会議の録画について紹介します。