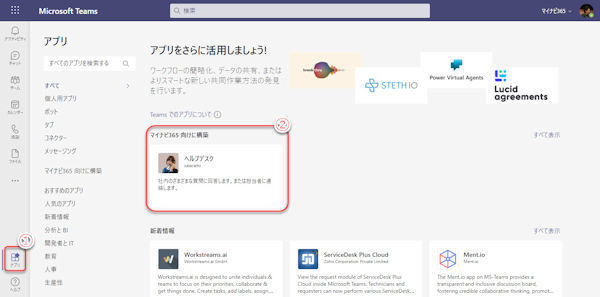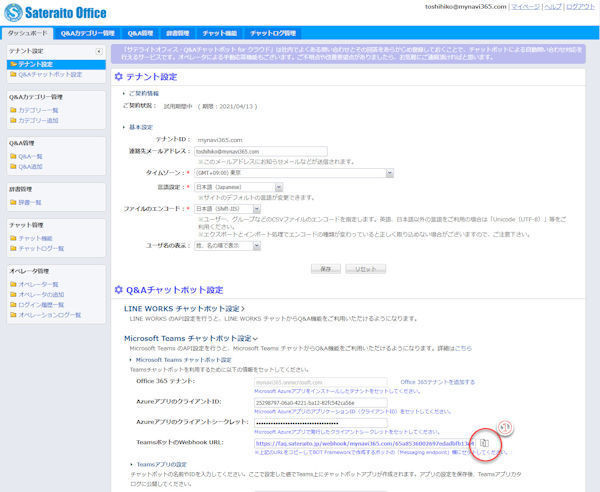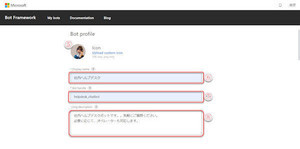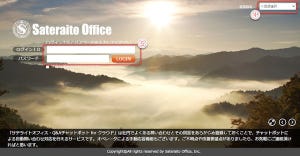Q&Aチャットボットの起動
当連載第47回~第51回の手続きで、Q&Aチャットボットのシステムを構築しました。すでに、システムとしては使える状態になっています。今回はチャットボットがちゃんと稼働していることを確認しましょう。
Q&Aチャットボットのボタン追加
Microsoft Teamsにサインインして、チャットボットのアイコンボタンをメニューバーに追加します。
(1)メニュウーバーの「アプリ」をクリック。
(2)チャットボットのアドオンアプリをクリック。
(3)もしチャットボットのアプリが見つからない場合は、アプリ名を入力して検索する。
(4)「追加」をクリックして、メニューバーに追加。
チャットボットとのチャットの開始
実際にチャットボットとチャットできるかどうか、試してみます。
(1)Teamsのメニューバーに追加したチャットボットのアイコンをクリック。
(2)チャットボットからの開始の挨拶文が表示される。
(3)3つのメニューが表示される。
(4)質問文を入力するテキストボックス。
(3)の3つのメニューには、まだ対応する内容が登録していませんので、今の段階では無視して下さい。なお、何も入力していない(4)のテキストボックスをクリックすると、「操作項目」としてこのメニューがポップアップ表示されます。
(5)テキストボックスに「こんにちは」と入力してみる。
(6)自分の入力が表示される。
(7)チャットボットからの応答を表示する。
ここでは「こんにちは」への応答が登録されていないため、対応不能なときに表示する「ご案内できる情報がありませんでした」が表示されます。
(8)「ユーザーアイコンを変更したい」と入力してみる。
(9)チャットボットの応答を表示する。
入力したキーワードを分析し、あらかじめ登録しておいた応答メッセージ(連載第48回で登録した内容)が表示される。
これで、チャットボットが稼働していることを確認できました。 チャットボットの完成度を高めて実用的にするためには、引き続き、チャットボットのダッシュボードから、少しでも多くの情報を登録していく必要があります。